Merging Profiles
How to merge duplicate Profiles
-
Getting Started Day To Day Management Managing Users Managing Multiple Schools The Dashboard The Template Editor Managing Staff Profiles Advanced Editor Insights and Reporting User Settings MIS Integration Troubleshooting and Support Safeguarding Guide What's New External Checks Sign In App Integration Incident Tracking
Table of Contents
Merging Profiles
Sometimes duplicate profiles end up being created by mistake. The good news is that we have a function that you can use to merge these profiles together, retaining the information from both.
To do this you need to go to the Advanced Editor and select exactly two rows. For help with selecting multiple rows, please see our guide on Selecting Multiple Rows.
Right-click on one of the selected rows, and if you have two profiles selected, you'll see the Merge 2 profiles option.
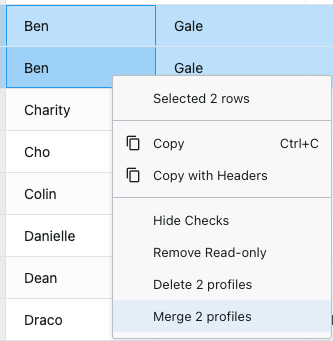
You will then be presented with a display, confirming the details of the two profiles that will be merged:
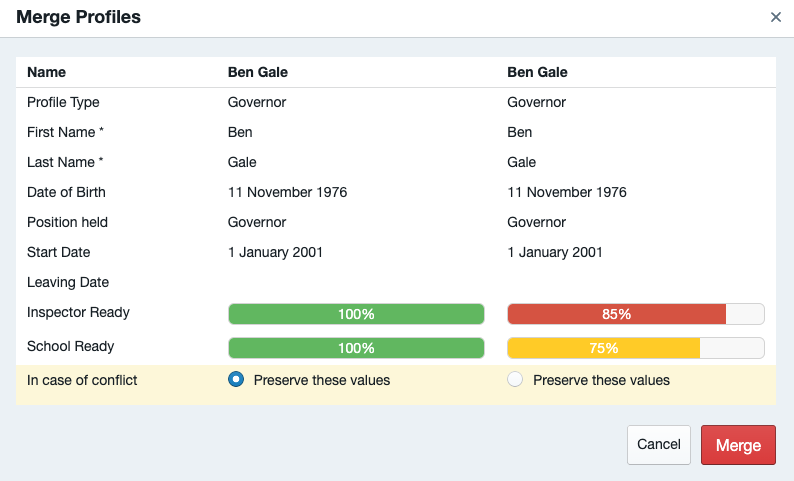
By default, the left profile will be preserved. This means that if there is a value in each field, it will choose the one from this profile. The version history will also only be preserved from this profile and the other profile will be deleted.
Please Note: This operation currently cannot be undone, but if you merge a profile by accident then please notify our support team as soon as possible so we can look at restoring the deleted profile for you.
We also merge all of the attributes associated with a profile. So if one of the profiles has been created from an integration such as with Sign In App, then this link will be maintained or established in the merged profile.
