Editing and Exporting a Report
How to edit and Export our Default Reports.
-
Getting Started Day To Day Management Managing Users Managing Multiple Schools The Dashboard The Template Editor Managing Staff Profiles Advanced Editor Insights and Reporting User Settings MIS Integration Troubleshooting and Support Safeguarding Guide What's New External Checks Sign In App Integration Incident Tracking
Table of Contents
Opening a Report
To access and edit a Default Report click "Open". In this example we have opened the New Starters report:

A spreadsheet will then open which looks and functions similarly to our Advanced Editor.
You will notice that by default, the system will order the Profiles by least "Inspector Ready" to most in order to draw your attention to any Profiles that need to be completed first (where applicable).
Filter Bar
The filter bar on the right-hand side includes all of your Sections and Fields (columns) including custom Sections and Fields.

Adding Sections and Fields
Should you wish to add whole Sections or specific Fields (columns) to this report simply select them from the Filter Bar:
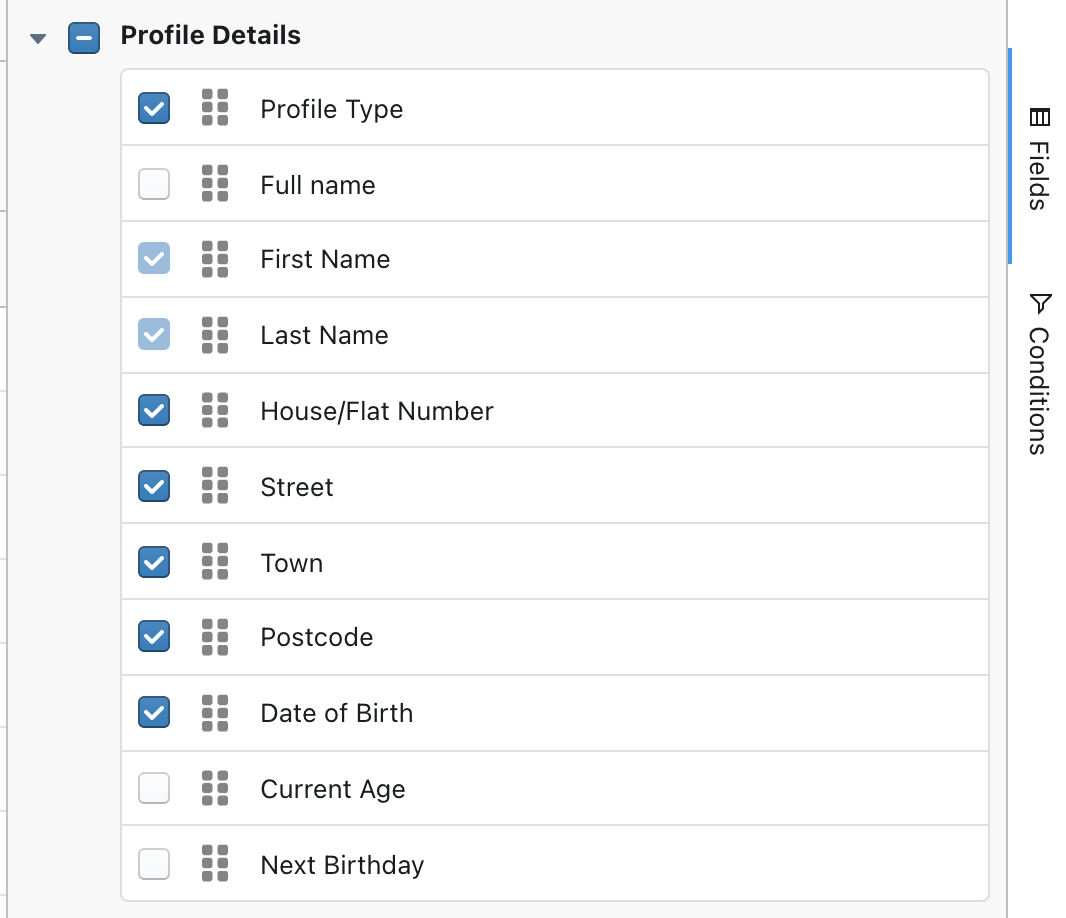
Reordering Columns
You can reorder the columns by dragging and dropping the fields from within the Filter Bar:
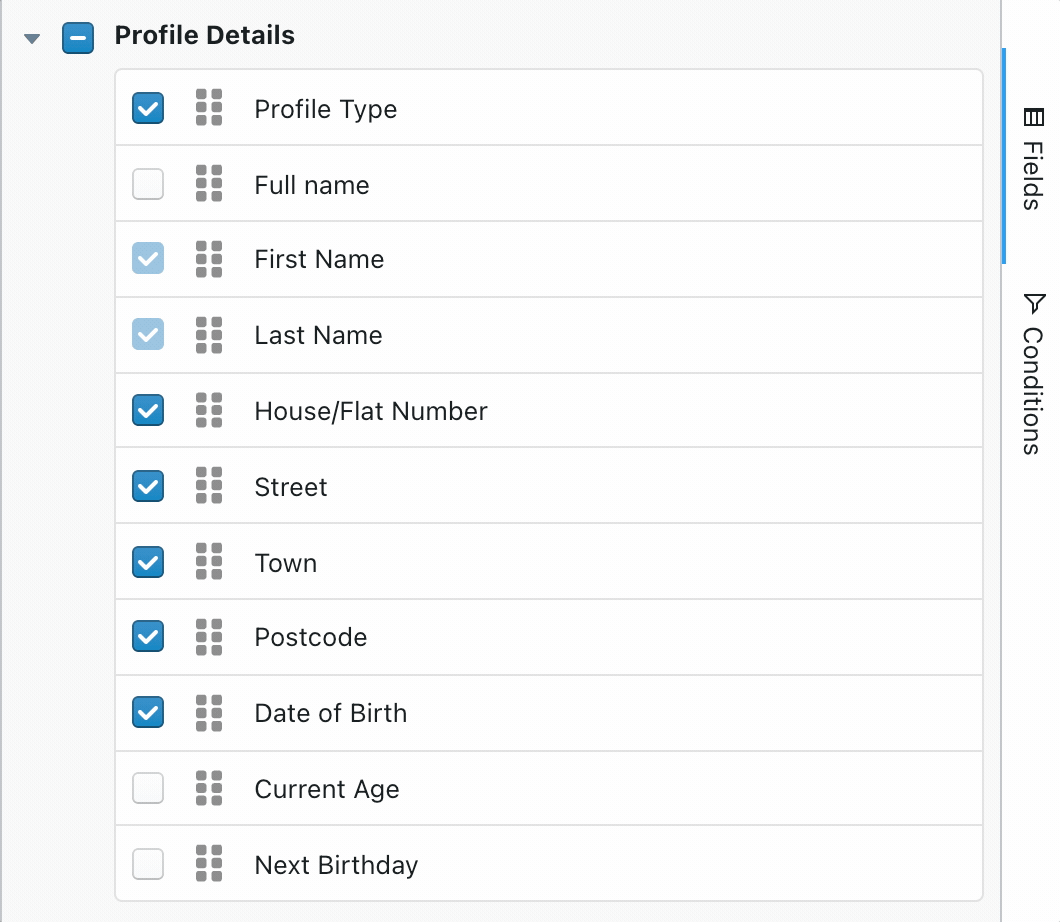
Reordering Sections
To reorder whole Sections, click on the Section Header on the Report Spreadsheet and drag/drop it to its new location:
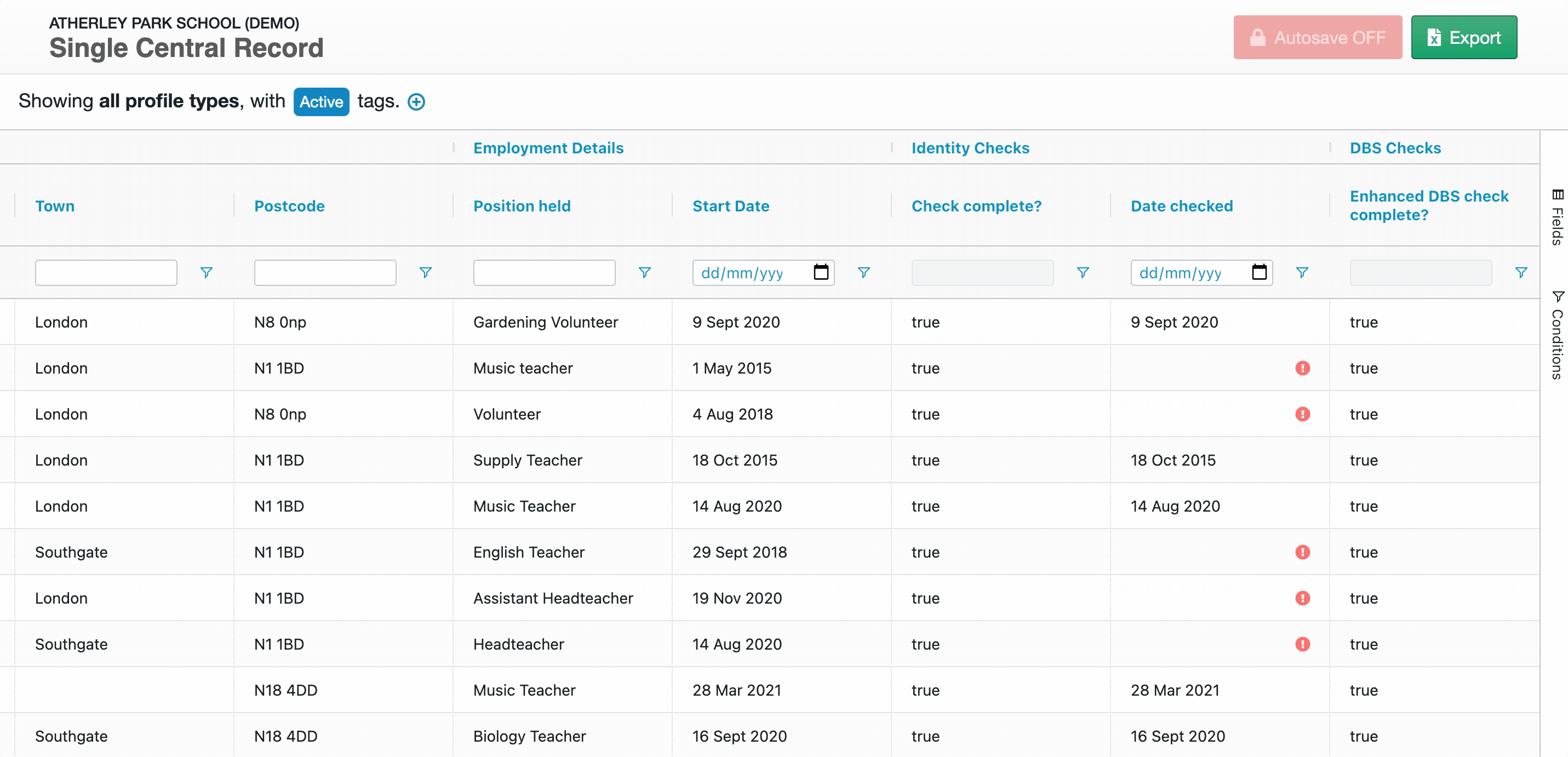
Editing Column Widths
You can edit any column widths by hovering over the column border and dragging it out:
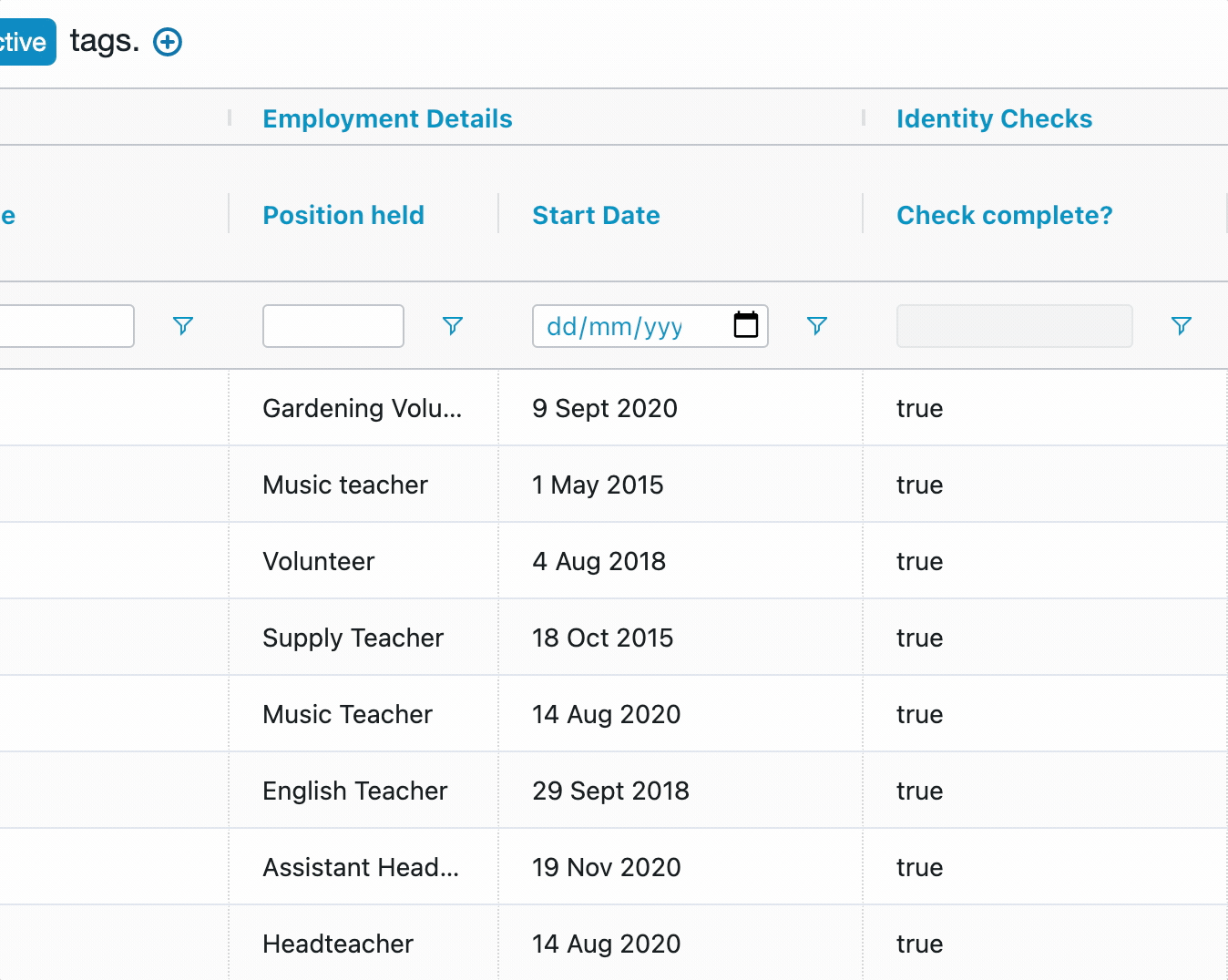
Please Note: Any changes made to column widths will not be applied to the Exported Excel spreadsheet.
Exporting the Report
Once you are happy with your Report click "Export" and once the system has finished building your Report you will be able to click "Download" to view it in Excel.
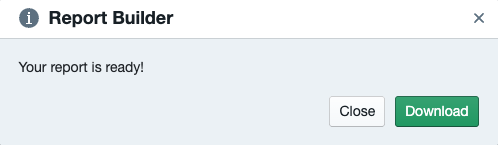
Please Note: Any edits made to this view on a default report will not be Auto Saving, meaning that should you close this Report and re-open it, the Report will have reverted back to its default view. However, this view will Export out to Excel including any edits made.
Should you wish to save a certain view/layout you will need to do so by making a Copy of this Report or by creating a Custom Report.
