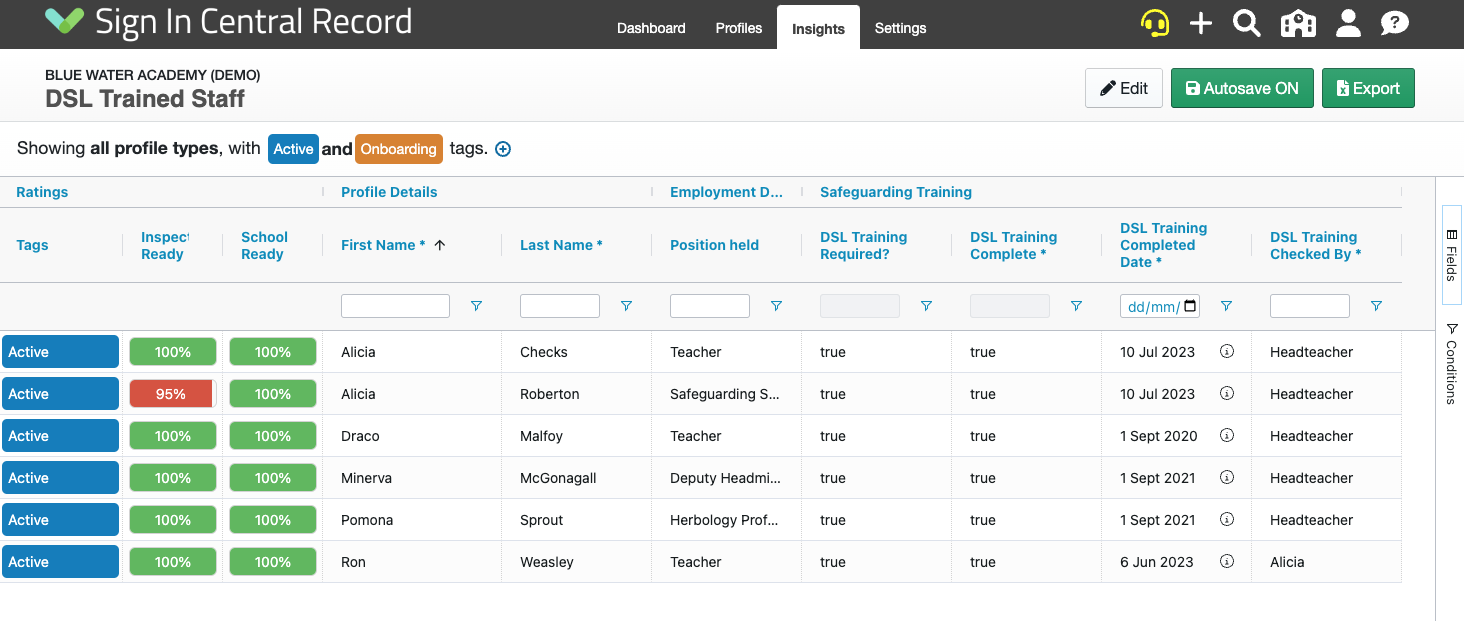Setting Conditions
How to use Conditions to Customise a Report
-
Getting Started Day To Day Management Managing Users Managing Multiple Schools The Dashboard The Template Editor Managing Staff Profiles Advanced Editor Insights and Reporting User Settings MIS Integration Troubleshooting and Support Safeguarding Guide What's New External Checks Sign In App Integration Incident Tracking
Table of Contents
Video Guide
Conditions
As well as selecting which Sections and Fields you would like to show on your Report, you can also set specific Conditions in order to further customise your view.
To do so, select Conditions from the Filter bar on the right-hand side of your Report:
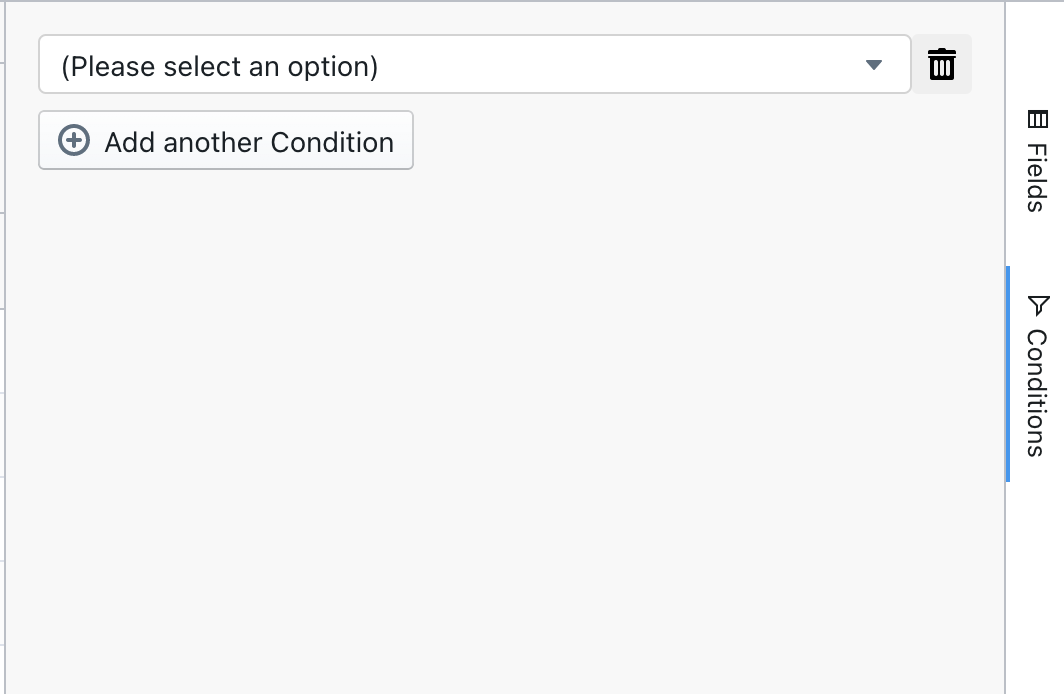
You can then select your Conditions and they will be applied to your Report.
Example - Staff Birthday List
As an example, if you wanted to create a list of staff birthdays that were upcoming next month, the Conditions would need to be as below:
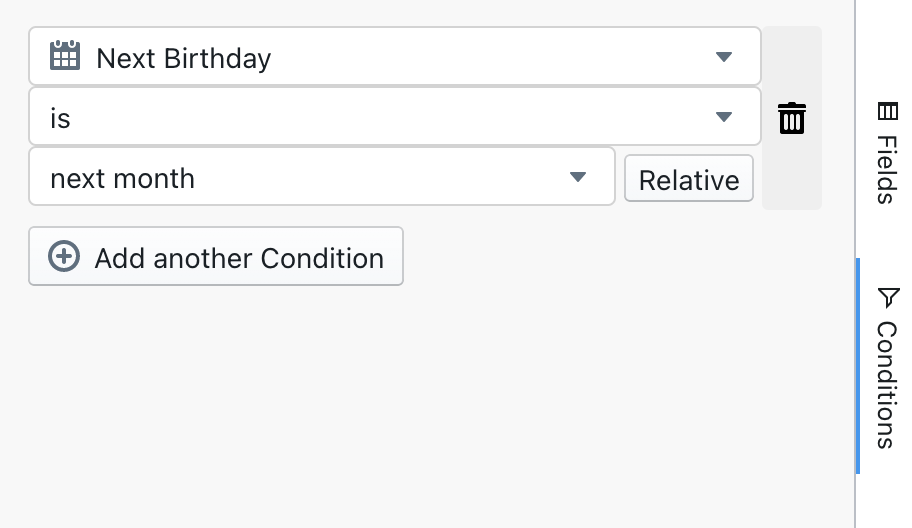
Your Report will now show a live and always up-to-date list of Staff who fall under this Condition:
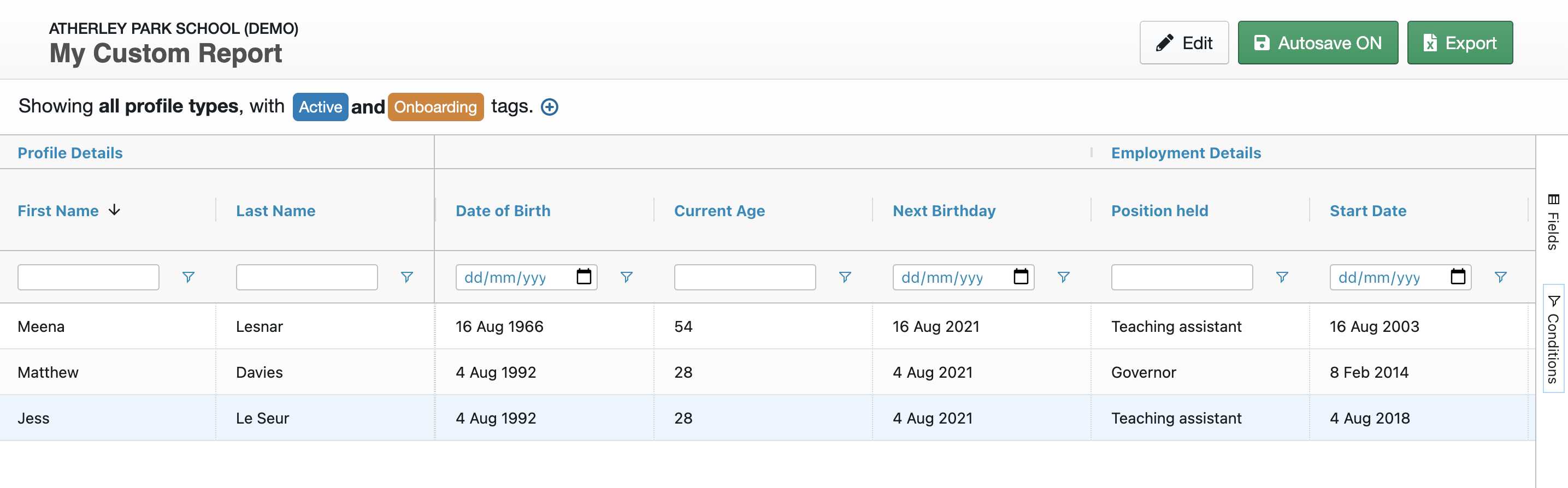
Example: DSL Trained Staff
If you have customised Sign In Central Record to be able to keep track of Staff Training, this feature is also useful to create a live, up-to-date list of staff with different training. An example of this would be DSL trained staff, and the Conditions needed for this are shown below:
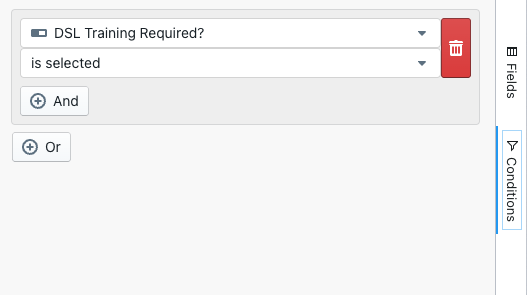
Your Report will now show a live and always up-to-date list of Staff who fall under this Condition: