Creating and Customising Profile Types
How to customise existing Profile Types and create your own
-
Getting Started Day To Day Management Managing Users Managing Multiple Schools The Dashboard The Template Editor Managing Staff Profiles Advanced Editor Insights and Reporting User Settings MIS Integration Troubleshooting and Support Safeguarding Guide What's New External Checks Sign In App Integration Incident Tracking
Table of Contents
Video Guide
Please Note: If you are part of a Trust or Group, we recommend that Profile Types be modified in the Trust Template and not in the individual schools.
Customising the Default Profile Types
In the Template Editor, select the Profile Types Tab. You will see all the available types including any from your parent Templates:
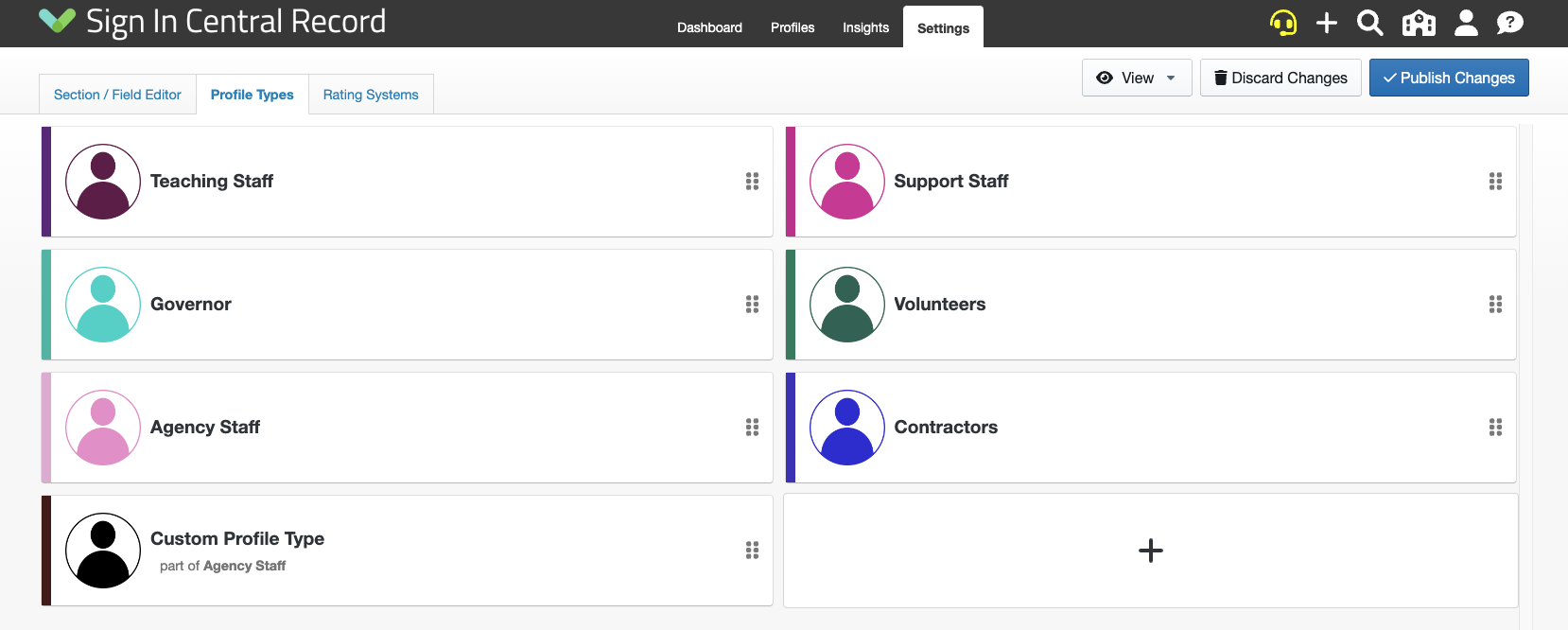
If you double-click a Profile Type, it will show you the available options to Edit:
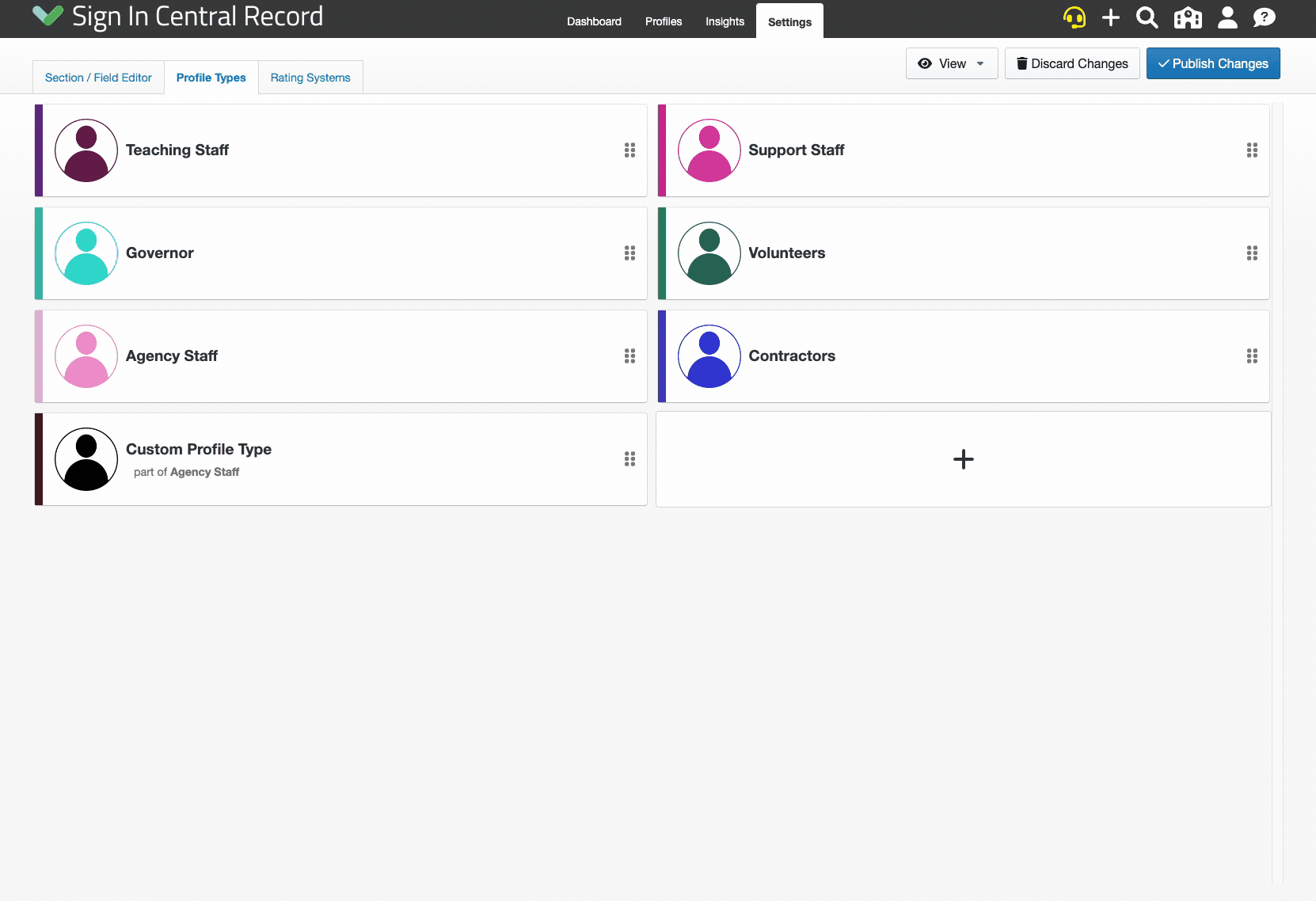
Here you change the following Properties:
Name. This is what is shown on the app including reports.
Description. This will sometimes appear with the Profile Type to assist the user in selecting.
Avatar. Change your Avatar.
Colour. This Colour is used in some Reports, such as the Tabs on Excel.
Enabled. Turn this off if you do not want to include this Profile Type for your Template.
Once you have made the changes, press Publish for them to take effect.
Creating a New Custom Profile Type
You can now create your own Profile Type from within your Template Editor.
A custom Profile Type must still belong to one of the 6 provided types, so when adding one, it will ask you to choose which to base it on.
Please Note: If you are part of a Trust, you will need to add Profile Types to your Trust Template. This is so that all the schools have access to this type and staff can be transferred between.
On the Profile Type tab, press the Plus button. The following drawer will appear:
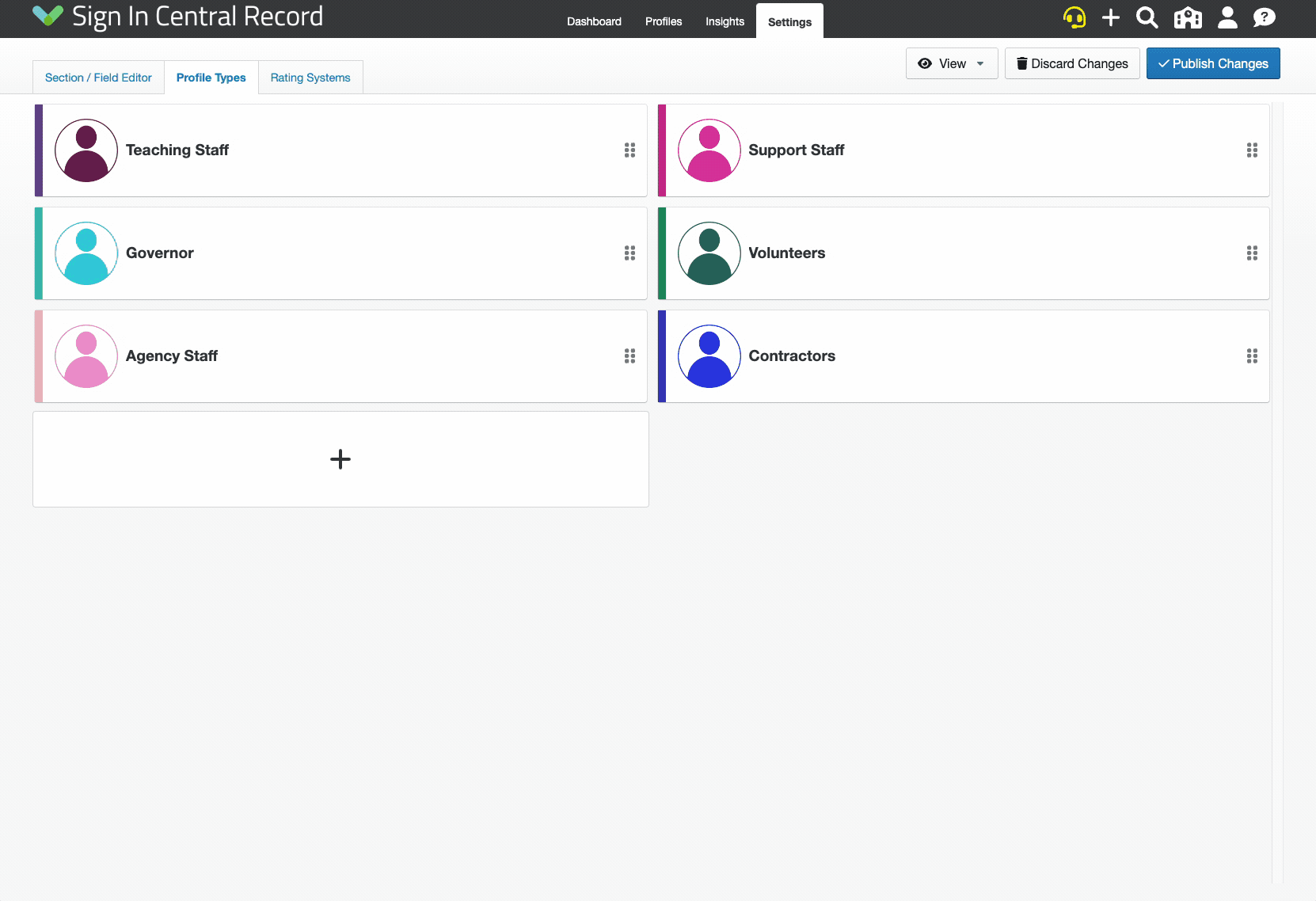
Select the Parent Profile Type - this is what the Profile Type will be based on in terms of the checks that appear.
Enter a Name, Description and select the Avatar and Colour.
Press Save when done.
Choosing a Parent Profile Type
If you are unsure which Parent Profile Type to select for your new Profile Type, the following help article contains a useful flow chart to assist with this:
If you Publish the Template, you will now be able to select this type when adding/editing a Profile or in filters and on the dashboard.
The Dashboard may take up to a minute to update after a publish or just press Refresh on your browser.
