Sign In App Integration Set Up
How to integrate Sign In Central Record with Sign In App!
-
Getting Started Day To Day Management Managing Users Managing Multiple Schools The Dashboard The Template Editor Managing Staff Profiles Advanced Editor Insights and Reporting User Settings MIS Integration Troubleshooting and Support Safeguarding Guide What's New External Checks Sign In App Integration Incident Tracking
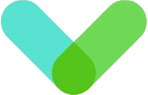
Are you new to Sign In Central Record or Sign In App?
Welcome to Sign In App! 🙂
You should have received a welcome email from Sign In App, with details of how to create your Sign In App account and Get Started
Once this has been done, please first contact us to request the integration of your accounts via help@signincentralrecord.com and then follow the below steps to complete your integration.
Step 1: Link Groups to an Organisation
Please Note: You will need to make sure you have set up your groups in Sign In App for this step.
From your Sign In App account head to Manage > Groups > Select Staff group > Integrations and from the dropdown select your organisation. You can link any repeat visitor group with your SICR account from here. If you’re a school trust you may see multiple organisations here, select the one relevant to the group in Sign In App.
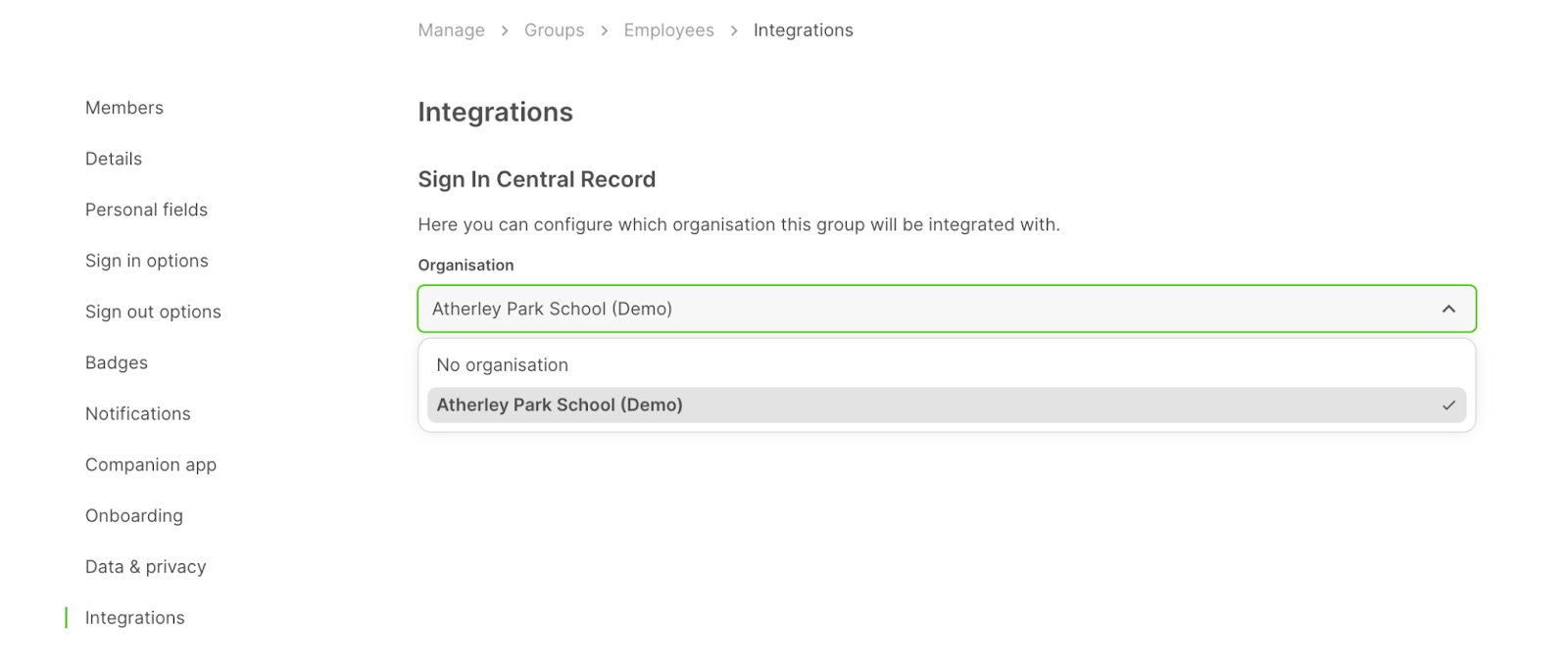
Please Note: You will not be able to link any ‘Standard’ SIA groups, the integration will work for ‘Repeat’ SIA groups only. For further information on groups, please see the following guide: Configure Groups
Step 2: Enable Profile Type Mapping
Your Staff in Sign In App will automatically pull across to your Teaching Staff in SICR, but for other profile types, we need to map a Profile type in SICR to a group in SIA.
To do this, head to SICR and then go to Settings > Sign In App > Configuration > Profile Type Map. In this example we’ll set up the Contractors profile type, to do this click the Edit button next to the Contractors profile type.

This will pop up a panel on the right side of the screen.
In this example, using Group ID, we want to select Sign In App - Group ID from the first dropdown and then set the second to is equal to and finally select the group in Sign In App you’d like to map across to, in this case Contractors. This will then map across all members of the Contractors group in Sign In App to the Contractors profile type in SICR.
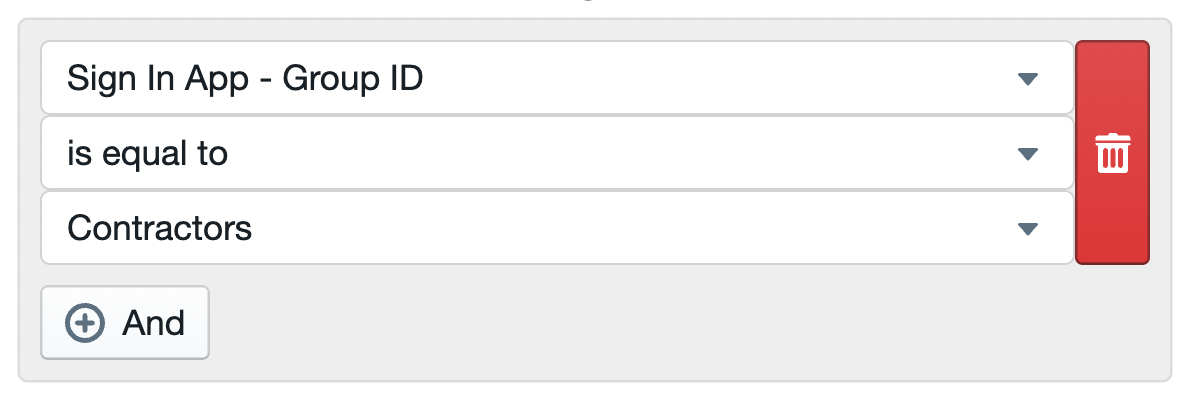
Please Note: If you don’t see the group you’re looking for under Sign In App - Group ID it’s likely that you haven’t set up the integration in SIA for that group. From SIA head to Manage > Groups > Select group > Integrations and select your organisation. Then go back to SICR and refresh the page, you should now see the group you’re looking for.
You can also set this by role if, for example, you have your Teaching and Support Staff in one group on Sign In App.
In the below example, for my Support Staff profile type within SICR, I have asked that profiles be mapped through if the SIA Group ID is equal to Staff and their role does not contain the word ‘teacher’:
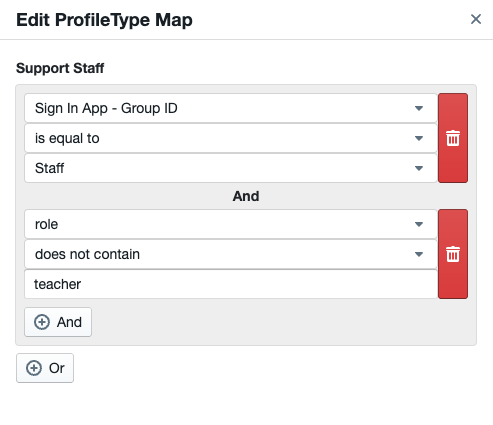
Step 3: Populate SIA with your members from SICR
Option 1: Using SICR Profiles
To populate SIA with your SICR profiles, from your SICR portal head to Settings > Sign In App Upload and start by selecting an SIA group in the top right-hand corner.
Once selected, you can then filter by Profile Type(s) in SICR using the ‘all profile types’ drop-down option, then click ‘Apply’. Once set, click the red ‘Push All’ button to push the profiles through to your selected SIA group.
Please see the below example using ‘Teaching Staff’:
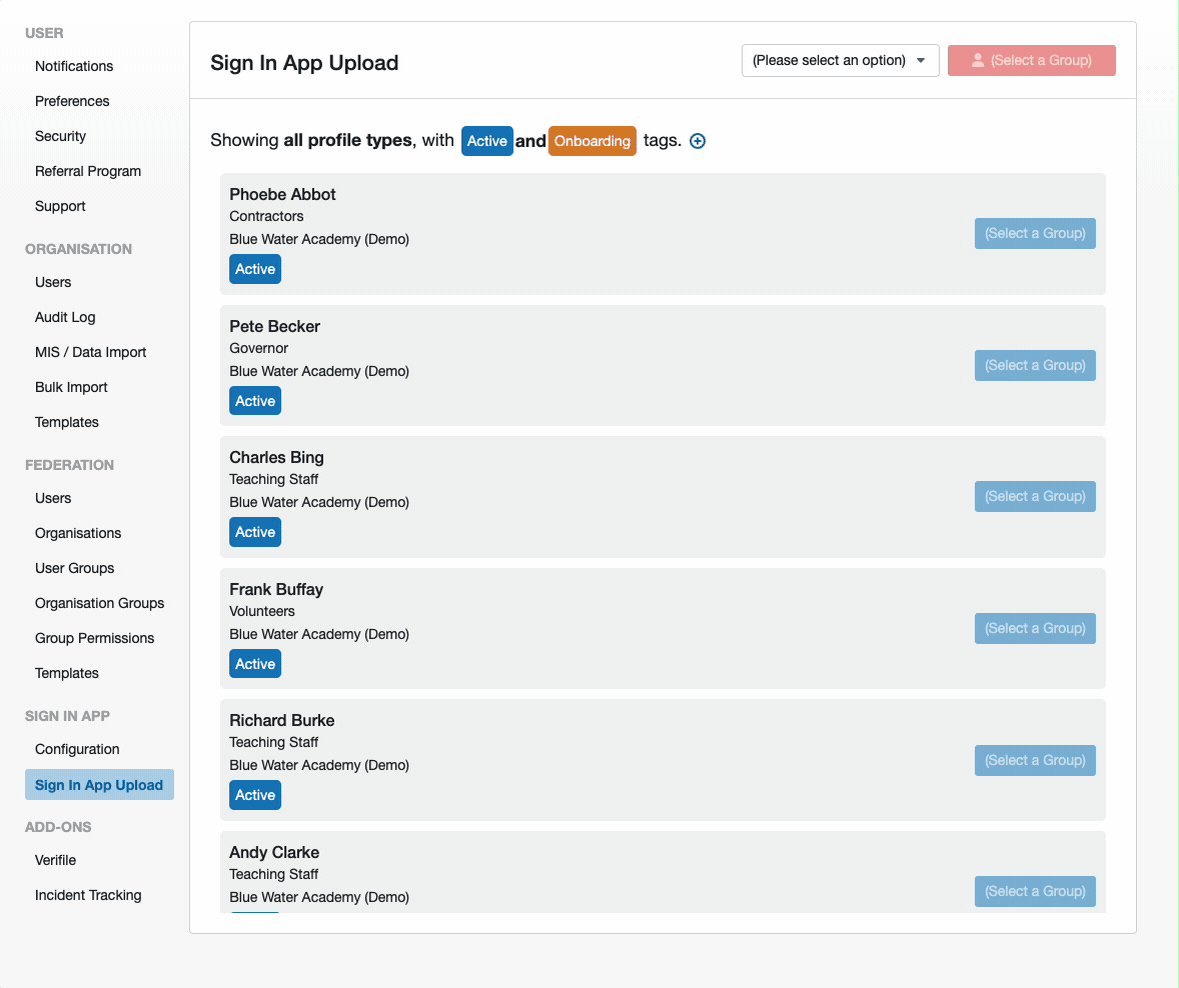
Option 2: Using Wonde (optional) and Setting up the 2-Way Sync
If you would like to integrate using Wonde, firstly please ensure all additional permissions have been approved in the Wonde portal. Next, from your SICR portal, go to Settings > Sign In App > Configuration > Connection and toggle on ‘Use SIA Wonde Connection (if available)’, and then click ‘Save’.
Next, click the Field Mapping tab and set up the fields you’d like to map across. For further information please see our Field Mapping help guide.
Using the 2-way sync, from your SICR portal go to Settings > Sign In App > Configuration and click the Import button. This will pull through the profiles from SIA based on the new Profile type mapping and will create the new profiles as duplicates in SICR.
Step 4: Merge any Duplicates in SICR
Once the integration is complete, you may find that you have duplicate profiles appear on Sign In Central Record. To maintain the integration link, these profiles will need to be merged in bulk with your existing SCR profiles. Please see the below guide on how to do this:
Tip: You may notice that not all of your SIA-integrated profiles come over in the correct profile type. If this happens, when you merge the duplicates with your existing SICR profiles, ensure to select 'Preserve these values' on the correct profile type as below:
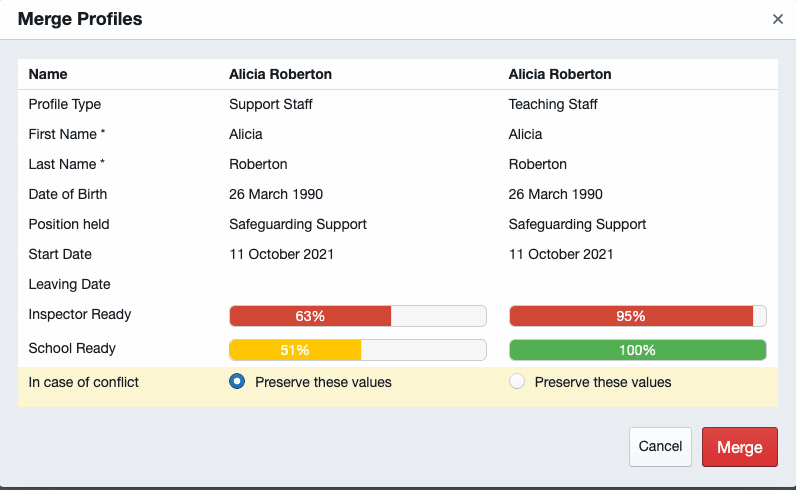
Step 5: Manage your Safety Check
Now your accounts have been integrated, you can choose to include a person's compliance on Sign In Central Record as part of your safety checks on your Sign In App account. When enabled, this would stop someone from signing in if they had any missing information on their SCR profile.
To enable this, navigate to Manage > Safety Check > Sign In Central Record and toggle on 'Include Sign In Central Record's criteria for entry to be included on the safety check.'
Click ‘Save’ once done.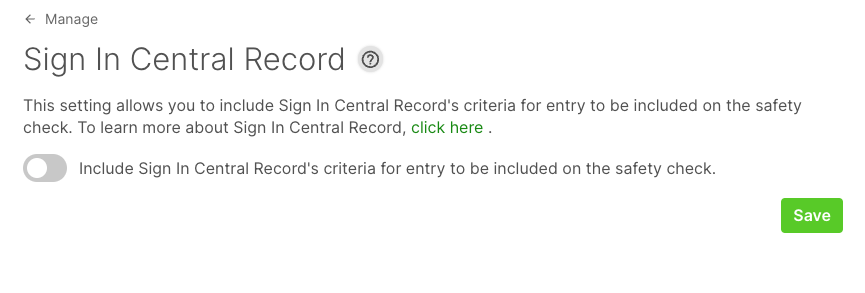
You can then manage this per Group as well. From your Sign In App account head to Manage > Groups > Select Staff group > Sign in options to confirm your safety check settings for the selected group as below:
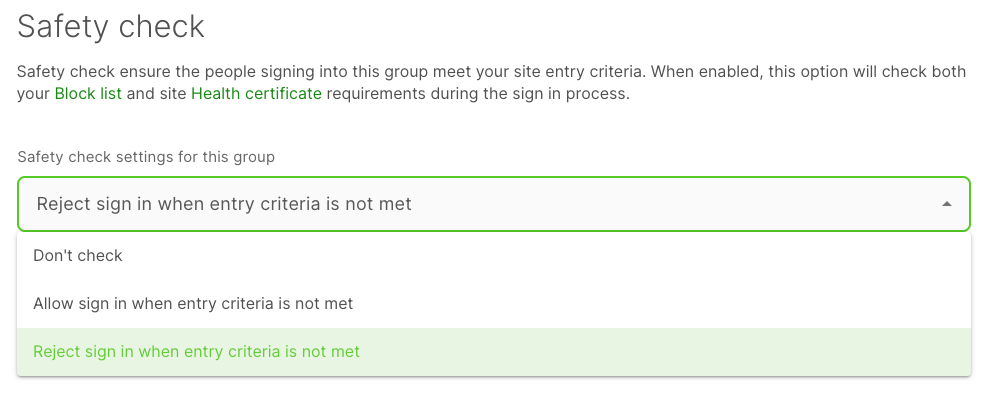
Click ‘Save’ once done.
You can also manage which rating systems you would like the Sign In App to check per group. From your Sign In App account head to Manage > Groups > Select Staff group > Integrations and from the second dropdown you can select one of the following:
1. Check All rating systems - When selected, this option will check all rating systems on Sign In Central Record for the selected group:

2. Do not check rating systems - When selected, this option will not check any rating systems on Sign In Central Record for the selected group:

3. Select rating systems to check - This will give you the option to select just one rating system if required:

Click ‘Save’ once done.
Welcome to Sign In Central Record! 🙂
You should have received a welcome email from us, which will contain a link to your Onboarding Training course. The first step is to complete this course, which covers how to customise your Template, import your current SCR data, and also includes some day-to-day management to help you find your way around the system.
Once this has been done, please first contact us to request the integration of your accounts via help@signincentralrecord.com and then follow the below steps to complete your integration.
Step 1: Link Groups to an Organisation
From your Sign In App account head to Manage > Groups > Select Staff group > Integrations and from the dropdown select your organisation. You can link any repeat visitor group with your SICR account from here. If you’re a school trust you may see multiple organisations here, select the one relevant to the group in Sign In App.
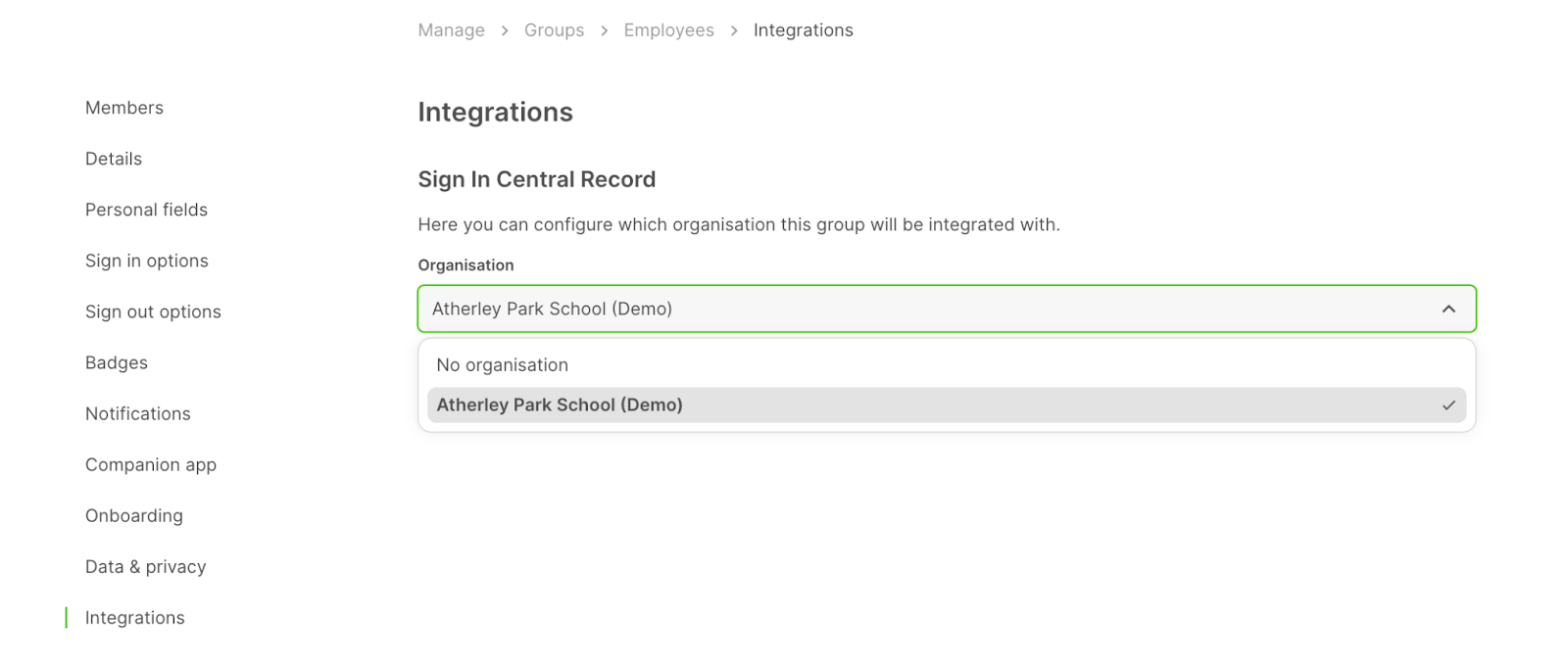
Please Note: You will not be able to link any ‘Standard’ SIA groups, the integration will work for ‘Repeat’ SIA groups only. For further information on groups, please see the following guide: Configure Groups
Step 2: Enable Profile Type Mapping
Your Staff in Sign In App will automatically pull across to your Teaching Staff in SICR, but for other profile types, we need to map a Profile type in SICR to a group in SIA.
To do this, head to SICR and then go to Settings > Sign In App > Configuration > Profile Type Map. In this example we’ll set up the Contractors profile type, to do this click the Edit button next to the Contractors profile type.

This will pop up a panel on the right side of the screen, we want to select Sign In App - Group ID from the first dropdown and then set the second to is equal to and finally select the group in Sign In App you’d like to map across to, in this case Contractors. This will then map across all members of the Contractors group in Sign In App to the Contractors profile type in SICR.
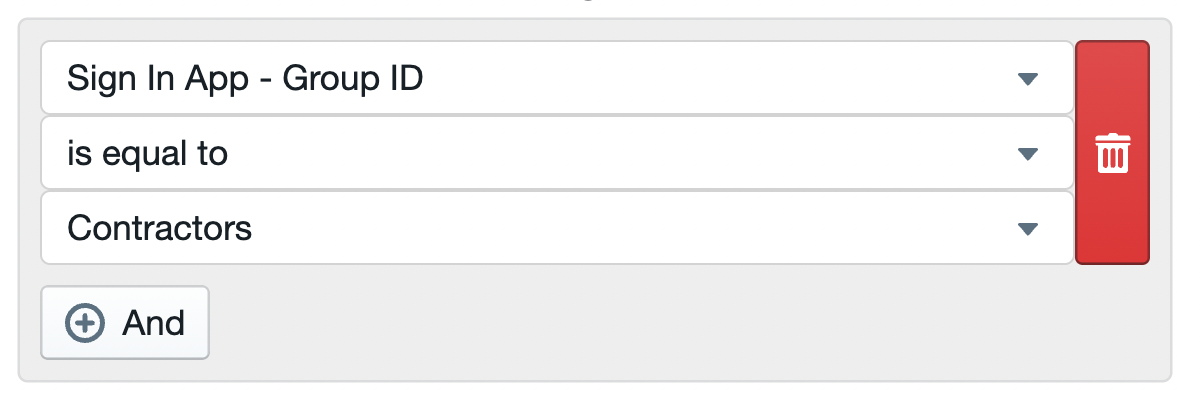
Please Note: If you don’t see the group you’re looking for under Sign In App - Group ID it’s likely that you haven’t set up the integration in SIA for that group. From SIA head to Manage > Groups > Select group > Integrations and select your organisation. Then go back to SICR and refresh the page, you should now see the group you’re looking for.
You can also set this by role if, for example, you have your Teaching and Support Staff in one group on Sign In App.
In the below example, for my Support Staff profile type within SICR, I have asked that profiles be mapped through if the SIA Group ID is equal to Staff and their role does not contain the word ‘teacher’:
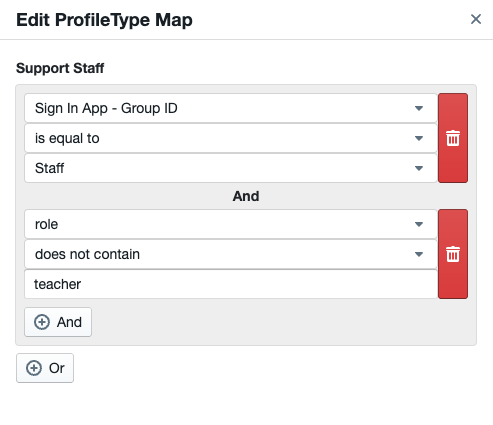
Step 3: Sync Across profiles
If you would like to integrate using Wonde, firstly please ensure all additional permissions have been approved in the Wonde portal. Next, from your SICR portal, go to Settings > Sign In App > Configuration > Connection and toggle on ‘Use SIA Wonde Connection (if available)’, and then click ‘Save’.
Next, click the Field Mapping tab and set up the fields you’d like to map across. For further information please see our Field Mapping help guide.
Using the 2-way sync, from your SICR portal go to Settings > Sign In App > Configuration and click the Import button. This will pull through the profiles from SIA based on the new Profile type mapping and will create the new profiles as duplicates in SICR.
Step 4: Merge any Duplicates in SICR
Once the integration is complete, you may find that you have duplicate profiles appear on Sign In Central Record. To maintain the integration link, these profiles will need to be merged in bulk with your existing SCR profiles. Please see the below guide on how to do this:
Tip: You may notice that not all of your SIA-integrated profiles come over in the correct profile type. If this happens, when you merge the duplicates with your existing SICR profiles, ensure to select 'Preserve these values' on the correct profile type as below:
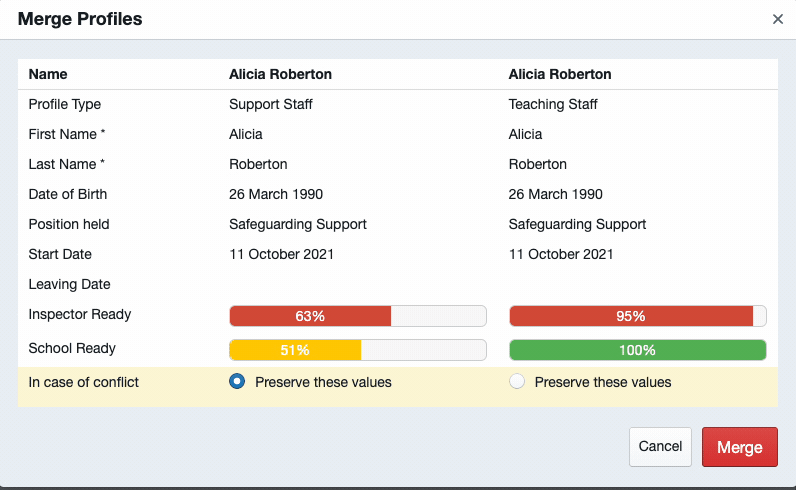
Step 5: Manage your Safety Check
Now your accounts have been integrated, you can choose to include a person's compliance on Sign In Central Record as part of your safety checks on your Sign In App account. When enabled, this would stop someone from signing in if they had any missing information on their SCR profile.
To enable this, navigate to Manage > Safety Check > Sign In Central Record and toggle on 'Include Sign In Central Record's criteria for entry to be included on the safety check.'
Click ‘Save’ once done.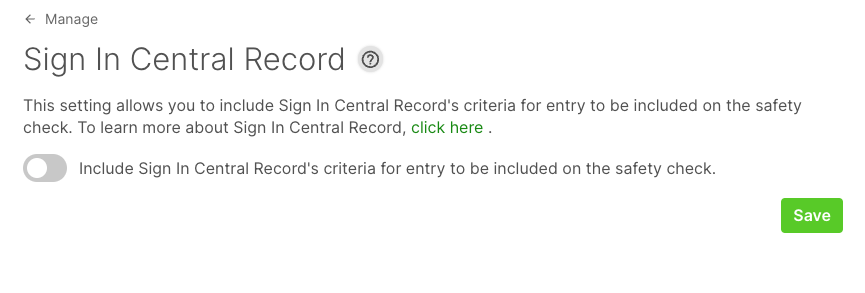
You can then manage this per Group as well. From your Sign In App account head to Manage > Groups > Select Staff group > Sign in options to confirm your safety check settings for the selected group as below:
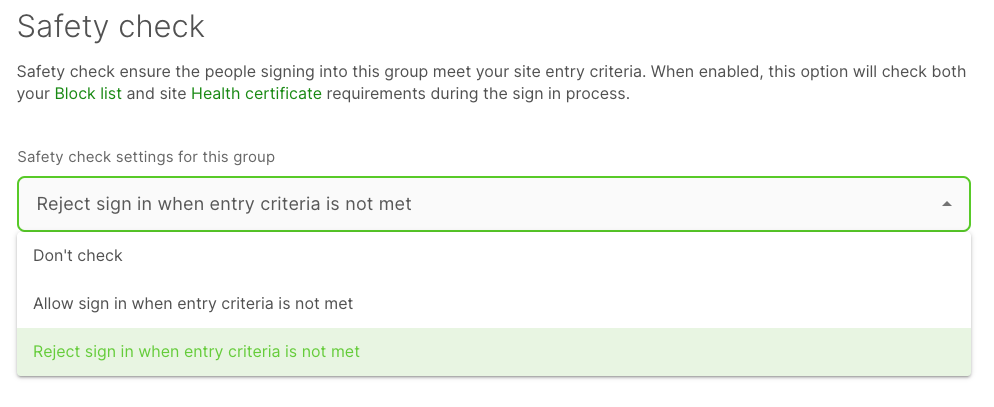
Click ‘Save’ once done.
You can also manage which rating systems you would like the Sign In App to check per group. From your Sign In App account head to Manage > Groups > Select Staff group > Integrations and from the second dropdown you can select one of the following:
1. Check All rating systems - When selected, this option will check all rating systems on Sign In Central Record for the selected group:

2. Do not check rating systems - When selected, this option will not check any rating systems on Sign In Central Record for the selected group:

3. Select rating systems to check - This will give you the option to select just one rating system if required:

Click ‘Save’ once done.
Great News! 🙂
As an existing customer of both Sign In App and Sign In Central Record, you can now integrate the two systems! To do this, please first contact us to request the integration of your accounts via help@signincentralrecord.com
Once we have integrated your accounts, you can finish setting up the integration by following the steps below.
Step 1: Link Groups to an Organisation
Video Guide
From your Sign In App account head to Manage > Groups > Select Staff group > Integrations and from the dropdown select your organisation. You can link any repeat visitor group with your SICR account from here. If you’re a school trust you may see multiple organisations here, select the one relevant to the group in Sign In App.
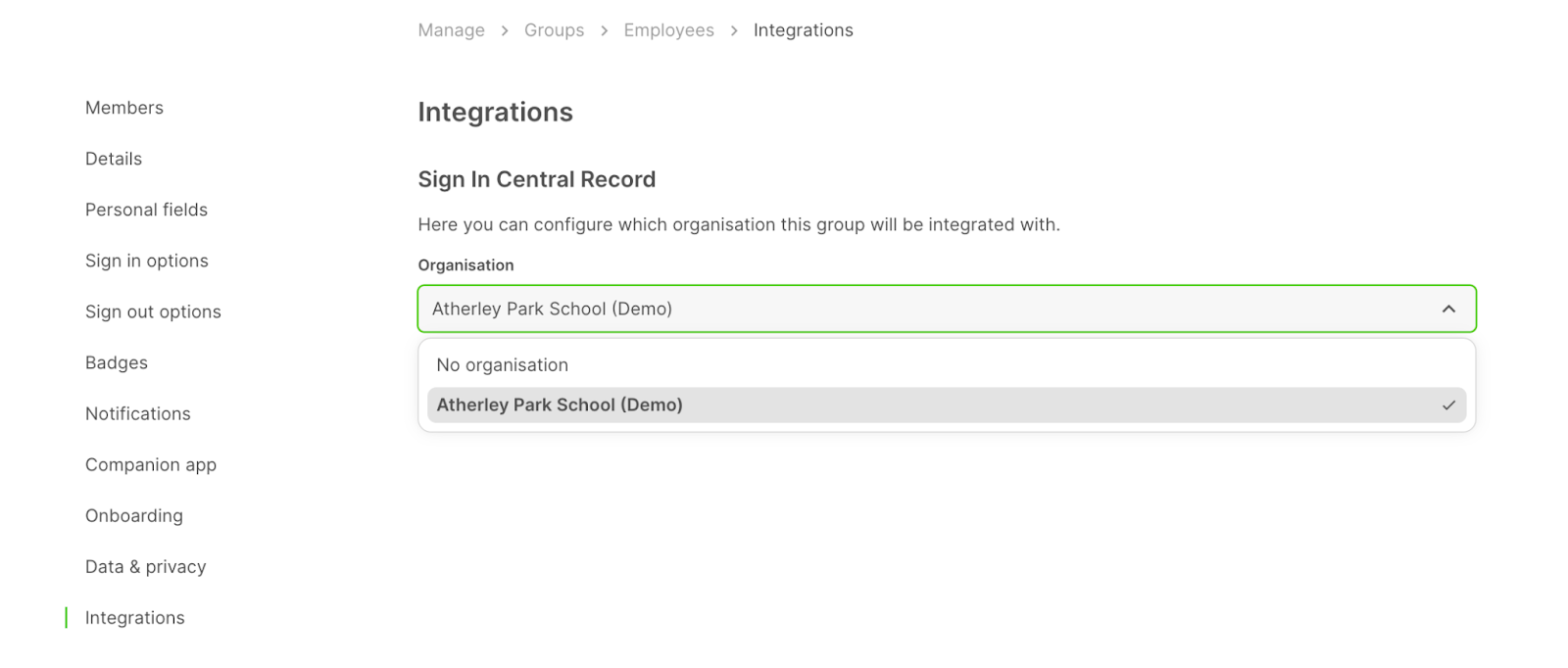
Please Note: You will not be able to link any ‘Standard’ SIA groups, the integration will work for ‘Repeat’ SIA groups only. For further information on groups, please see the following guide: Configure Groups
Step 2: Enable Profile Type Mapping
Your Staff in Sign In App will automatically pull across to your Teaching Staff in SICR, but for other profile types, we need to map a Profile type in SICR to a group in SIA.
To do this, head to SICR and then go to Settings > Sign In App > Configuration > Profile Type Map. In this example we’ll set up the Contractors profile type, to do this click the Edit button next to the Contractors profile type.

This will pop up a panel on the right side of the screen, we want to select Sign In App - Group ID from the first dropdown and then set the second to is equal to and finally select the group in Sign In App you’d like to map across to, in this case Contractors. This will then map across all members of the Contractors group in Sign In App to the Contractors profile type in SICR.
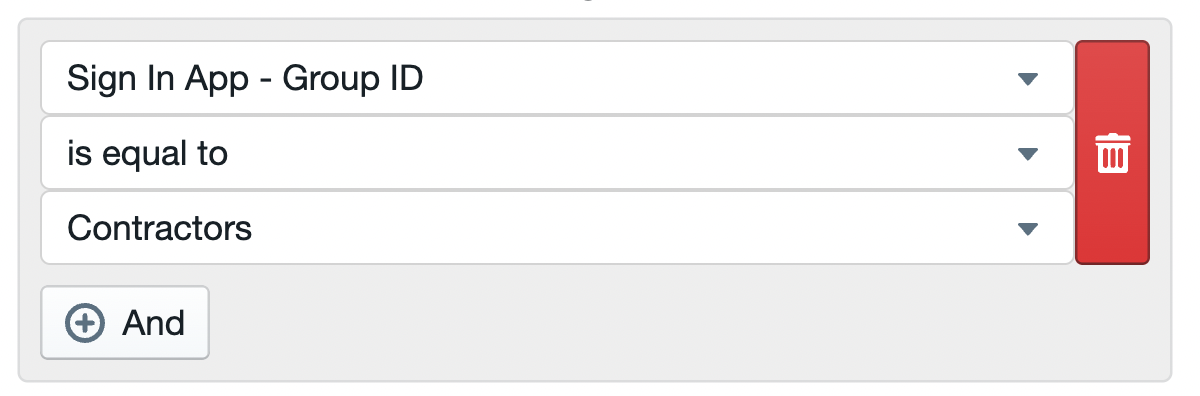
Please Note: If you don’t see the group you’re looking for under Sign In App - Group ID it’s likely that you haven’t set up the integration in SIA for that group. From SIA head to Manage > Groups > Select group > Integrations and select your organisation. Then go back to SICR and refresh the page, you should now see the group you’re looking for.
You can also set this by role if, for example, you have your Teaching and Support Staff in one group on Sign In App.
In the below example, for my Support Staff profile type within SICR, I have asked that profiles be mapped through if the SIA Group ID is equal to Staff and their role does not contain the word ‘teacher’:
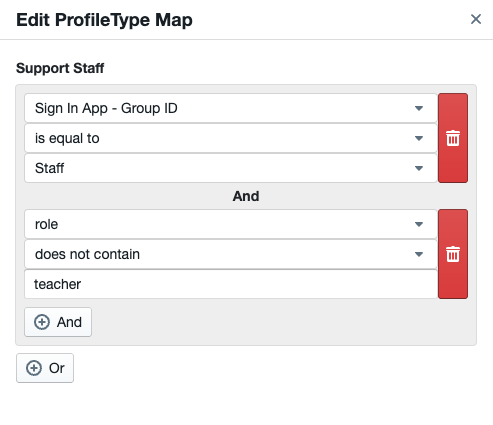
Step 3: Sync Across Profiles
(with or without using a Wonde connection)
If you would like to integrate using Wonde, firstly please ensure all additional permissions have been approved in the Wonde portal. Next, from your SICR portal, go to Settings > Sign In App > Configuration > Connection and toggle on ‘Use SIA Wonde Connection (if available)’, and then click ‘Save’.
Next, click the Field Mapping tab and set up the fields you’d like to map across. For further information please see our Field Mapping help guide.
Using the 2-way sync, from your SICR portal go to Settings > Sign In App > Configuration and click the Import button. This will pull through the profiles from SIA based on the new Profile type mapping and will create the new profiles as duplicates in SICR.
Step 4: Merge any Duplicates in SICR
Once the integration is complete, you may find that you have duplicate profiles appear on Sign In Central Record. To maintain the integration link, these profiles will need to be merged in bulk with your existing SCR profiles. Please see the below guide on how to do this:
Tip: You may notice that not all of your SIA-integrated profiles come over in the correct profile type. If this happens, when you merge the duplicates with your existing SICR profiles, ensure to select 'Preserve these values' on the correct profile type as below:
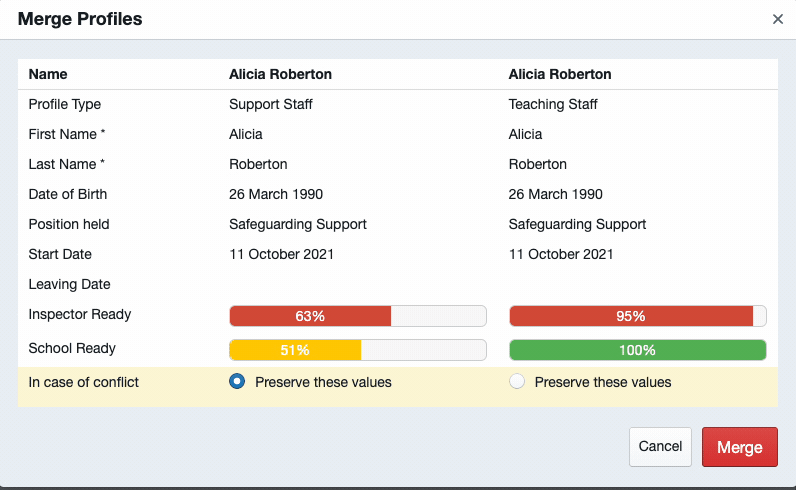
Step 5: Manage your Safety Check
Now your accounts have been integrated, you can choose to include a person's compliance on Sign In Central Record as part of your safety checks on your Sign In App account. When enabled, this would stop someone from signing in if they had any missing information on their SCR profile.
To enable this, navigate to Manage > Safety Check > Sign In Central Record and toggle on 'Include Sign In Central Record's criteria for entry to be included on the safety check.'
Click ‘Save’ once done.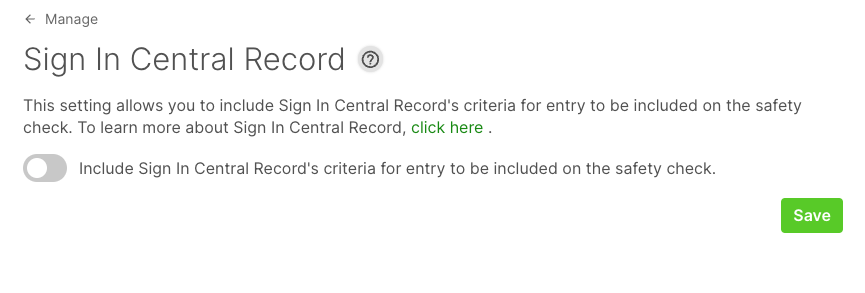
You can then manage this per Group as well. From your Sign In App account head to Manage > Groups > Select Staff group > Sign in options to confirm your safety check settings for the selected group as below: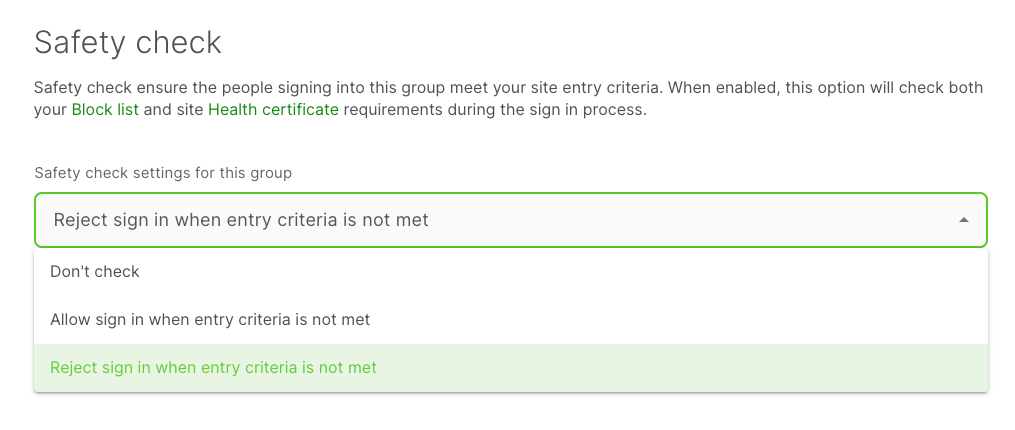
Click ‘Save’ once done.
You can also manage which rating systems you would like the Sign In App to check per group. From your Sign In App account head to Manage > Groups > Select Staff group > Integrations and from the second dropdown you can select one of the following:
1. Check All rating systems - When selected, this option will check all rating systems on Sign In Central Record for the selected group:

2. Do not check rating systems - When selected, this option will not check any rating systems on Sign In Central Record for the selected group:

3. Select rating systems to check - This will give you the option to select just one rating system if required:

Click ‘Save’ once done.
