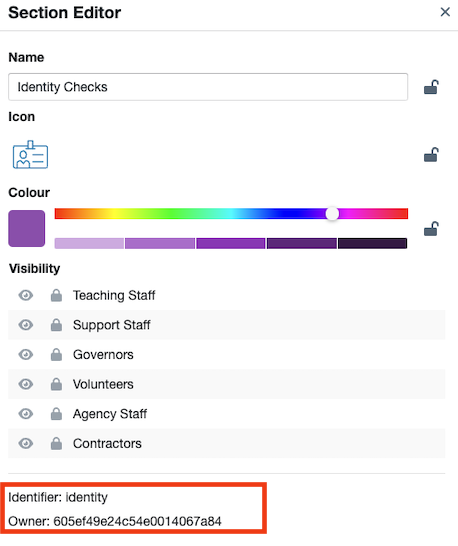Add a Section
How to add a custom section to your Template
-
Getting Started Day To Day Management Managing Users Managing Multiple Schools The Dashboard The Template Editor Managing Staff Profiles Advanced Editor Insights and Reporting User Settings MIS Integration Troubleshooting and Support Safeguarding Guide What's New External Checks Sign In App Integration Incident Tracking
Please make sure you have read our Overview page so you understand Templates.
Video Guide
Add a Section
To add a section, firstly you need to open the Template you want to Edit. At the bottom of the Section List (you may need to scroll down), there is a Button with a Plus symbol. Click this to create your new Section.
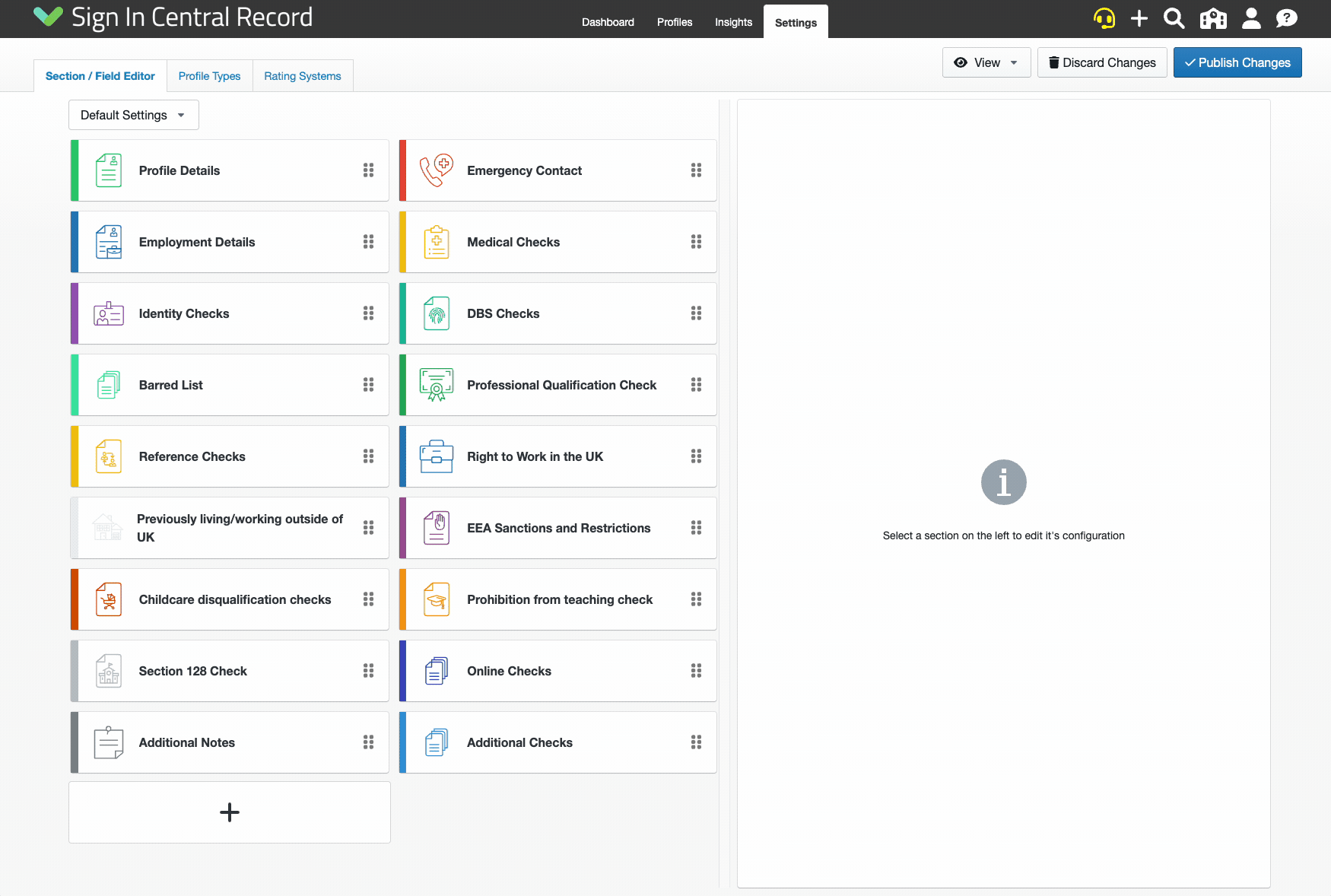
Edit your New Section
Double-click on the "New Section" and you will be presented with the Section Editor. Here you can change the following properties:
Name. This is what will appear when editing on the Profile page or when printing Reports.
Icon. This is used when editing on the Profile page.
Colour. This is used as the header when printing reports.
Visibility. Here you can choose which Profile Types this section will appear for.
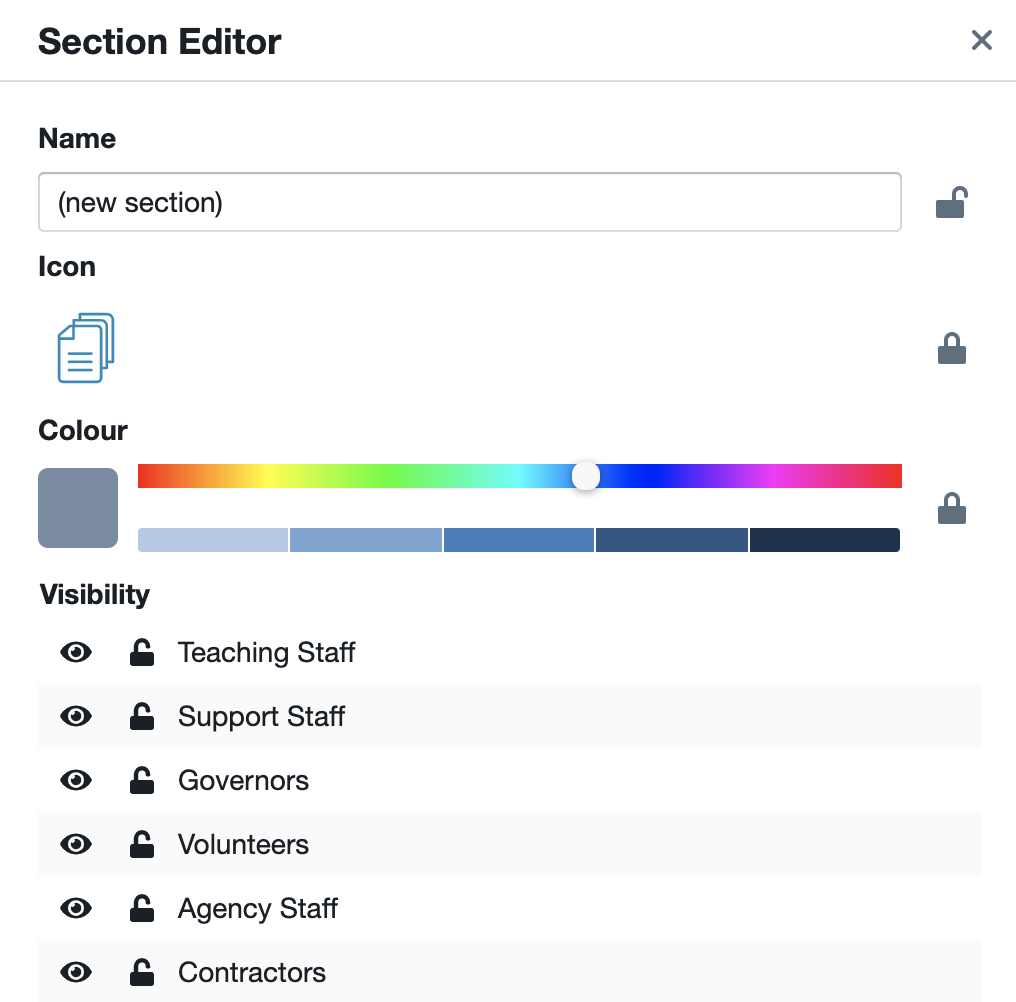
When you have finished making changes, press Save to update your draft.
Moving Sections
Using the handles, you can drag and drop your sections to where you would like to see them. This will affect all the profile types.
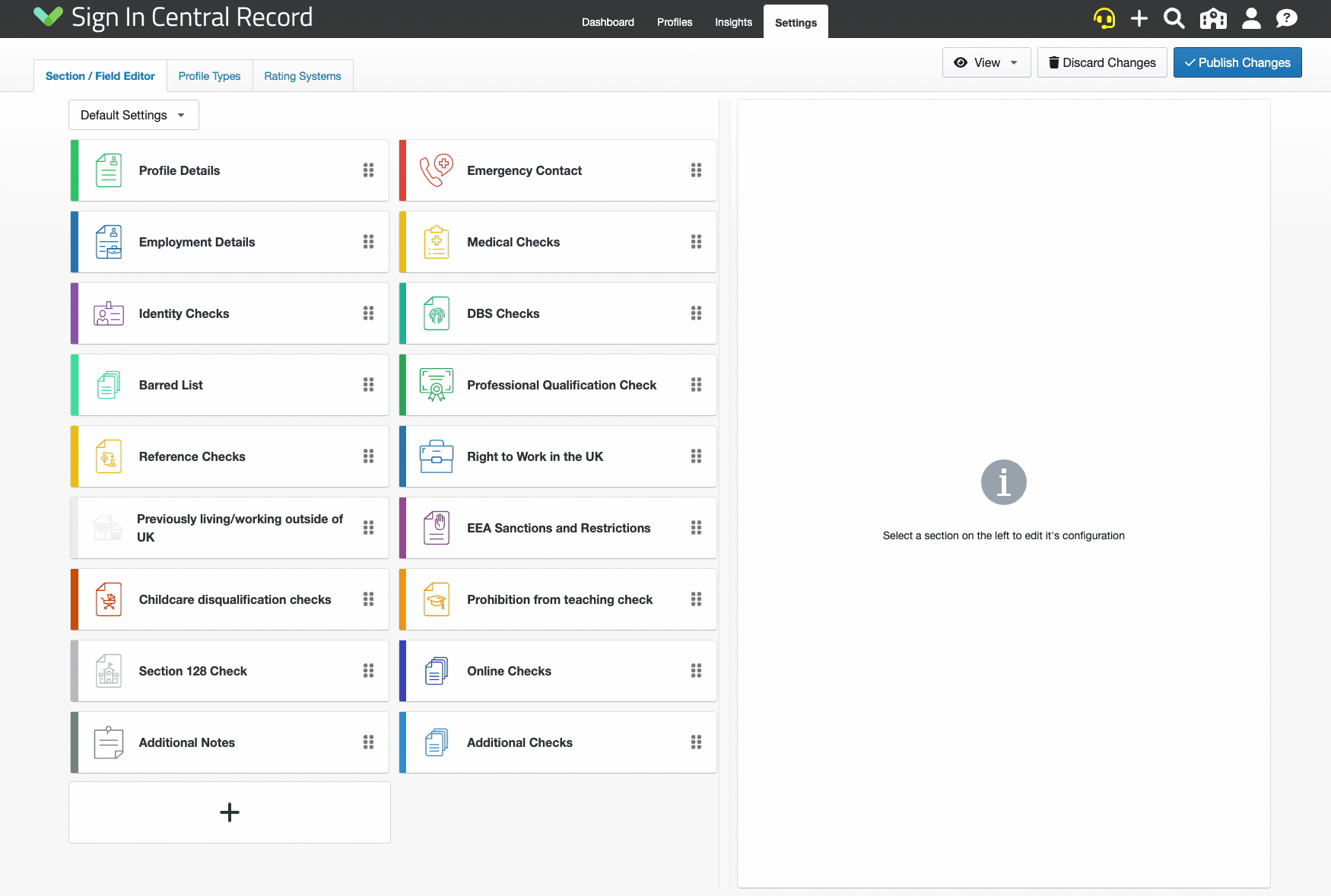
Don't forget to click Publish Changes if you want to go live.
Note: The Identifier and Owner are the internal keys. Should you need any support, we will likely ask for these values: