Hide or Unhide Checks in Bulk
How to use the Advanced Editor to Hide or Unhide Profile checks in bulk
-
Getting Started Day To Day Management Managing Users Managing Multiple Schools The Dashboard The Template Editor Managing Staff Profiles Advanced Editor Insights and Reporting User Settings MIS Integration Troubleshooting and Support Safeguarding Guide What's New External Checks Sign In App Integration Incident Tracking
Table of Contents
Video Guide
Hiding or Unhiding Checks in Bulk
If you want to disable some checks for Profiles in bulk or reenable previously hidden checks, then you will need to go to the Advanced Editor.
If you need to select multiple profiles, please see our help guide on Selecting Multiple Rows for further help.
When you have selected the relevant profiles you then need to right-click on one of the selected rows and choose 'Hide Checks'.
You will be presented with the following dialog containing a combined list of available checks, where you can select/deselect any of the available fields:
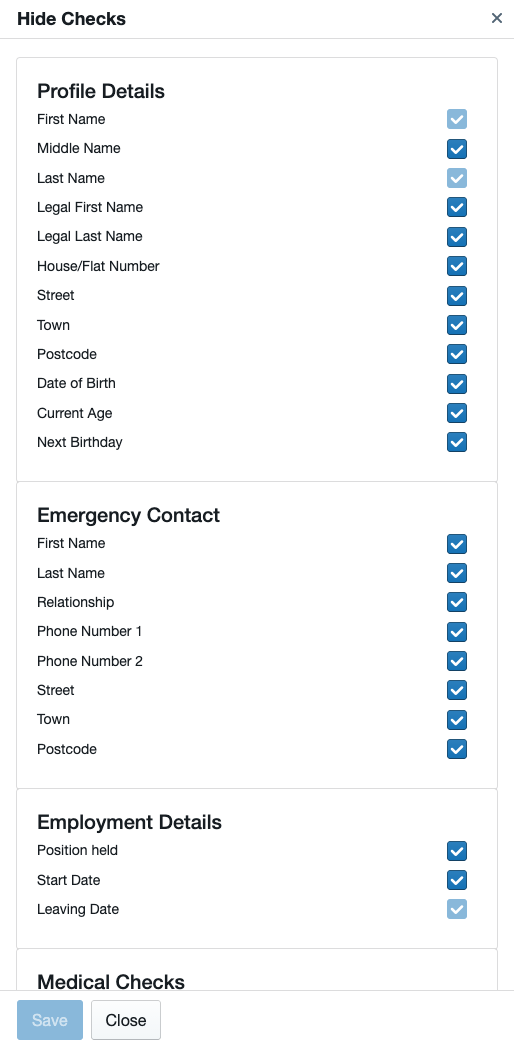
Meaning of the check-boxes
 |
The check will be visible when available for all selected profiles. |
 |
The check will be hidden for all selected profiles. |
 |
The check cannot be hidden as it is locked in the Template. See Template Locking |
 |
The check has conflicting values, it's currently disabled for some profiles and on for others.
|
Please Note: No underlying data is deleted, so if you make a mistake, you can simply unhide the checks again.
