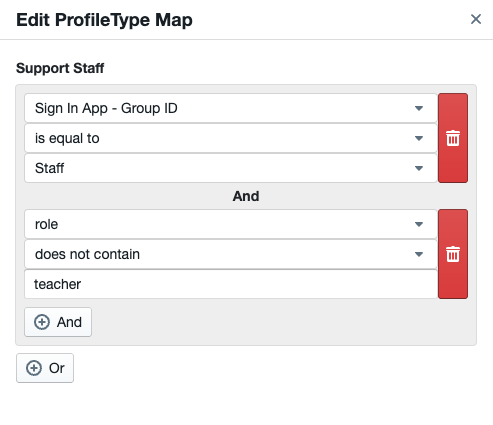Mapping Profile Types
How to set up profile type mapping
-
Getting Started Day To Day Management Managing Users Managing Multiple Schools The Dashboard The Template Editor Managing Staff Profiles Advanced Editor Insights and Reporting User Settings MIS Integration Troubleshooting and Support Safeguarding Guide What's New External Checks Sign In App Integration Incident Tracking
Your Staff in Sign In App will automatically pull across to your default ‘Teaching Staff’ (Profile Type 1) in SICR, but for other profile types, we need to map a Profile type in SICR to a group in SIA.
To do this, head to SICR and then go to Settings > Sign In App > Configuration > Profile Type Map. In this example we’ll set up the Contractors profile type, to do this click the Edit button next to the Contractors profile type.

This will pop up a panel on the right side of the screen, we want to select Sign In App - Group ID from the first dropdown and then set the second to is equal to and finally select the group in Sign In App you’d like to map across to, in this case Contractors. This will then map across all members of the Contractors group in Sign In App to the Contractors profile type in SICR.
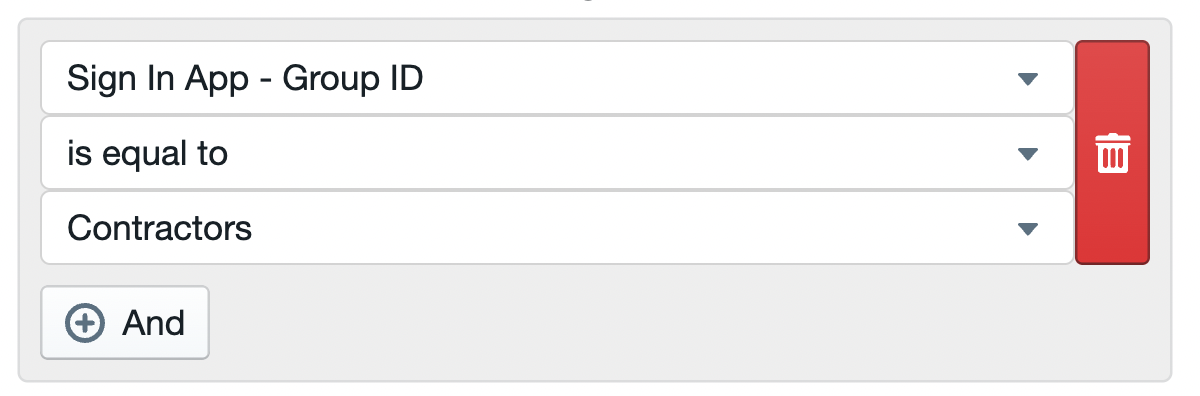
Please Note: If you don’t see the group you’re looking for under Sign In App - Group ID it’s likely that you haven’t set up the integration in SIA for that group. From SIA head to Manage > Groups > Select group > Integrations and select your organisation. Then go back to SICR and refresh the page, you should now see the group you’re looking for.
You can also set this by role if, for example, you have your Teaching and Support Staff in one group on Sign In App.
In the below example, for my Support Staff profile type within SICR, I have asked that profiles be mapped through if the SIA Group ID is equal to Staff and their role does not contain the word ‘teacher’: