Document and File Management
How to upload Documents to Profiles and allocate them to a specific Section
-
Getting Started Day To Day Management Managing Users Managing Multiple Schools The Dashboard The Template Editor Managing Staff Profiles Advanced Editor Insights and Reporting User Settings MIS Integration Troubleshooting and Support Safeguarding Guide What's New External Checks Sign In App Integration Incident Tracking
Uploading Documents
To add a Document to a Profile, navigate to the Profile Page by either using the search feature or by selecting it from the Profile Tab.
Once you are on the Profile Page, click on the Documents Tab.
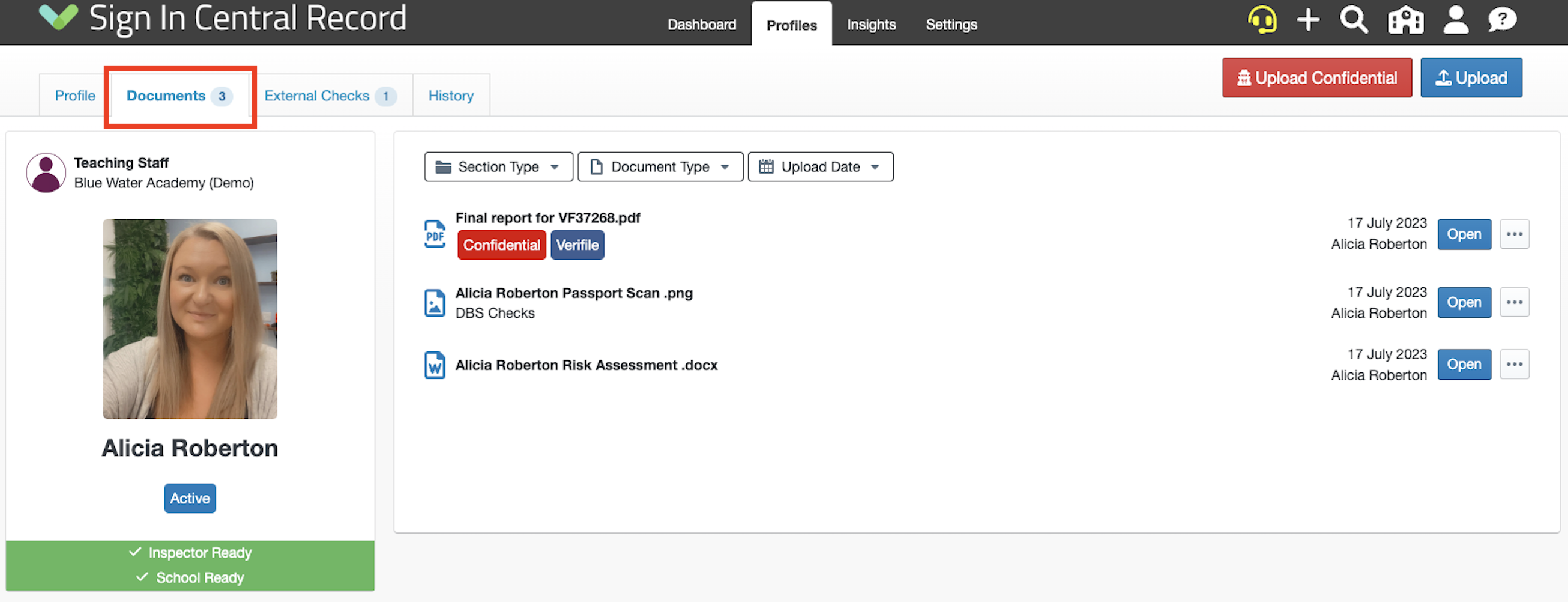
You can upload your document by clicking the blue 'Upload' button, or you can choose to 'Upload Confidential'. Please see further information regarding this below.
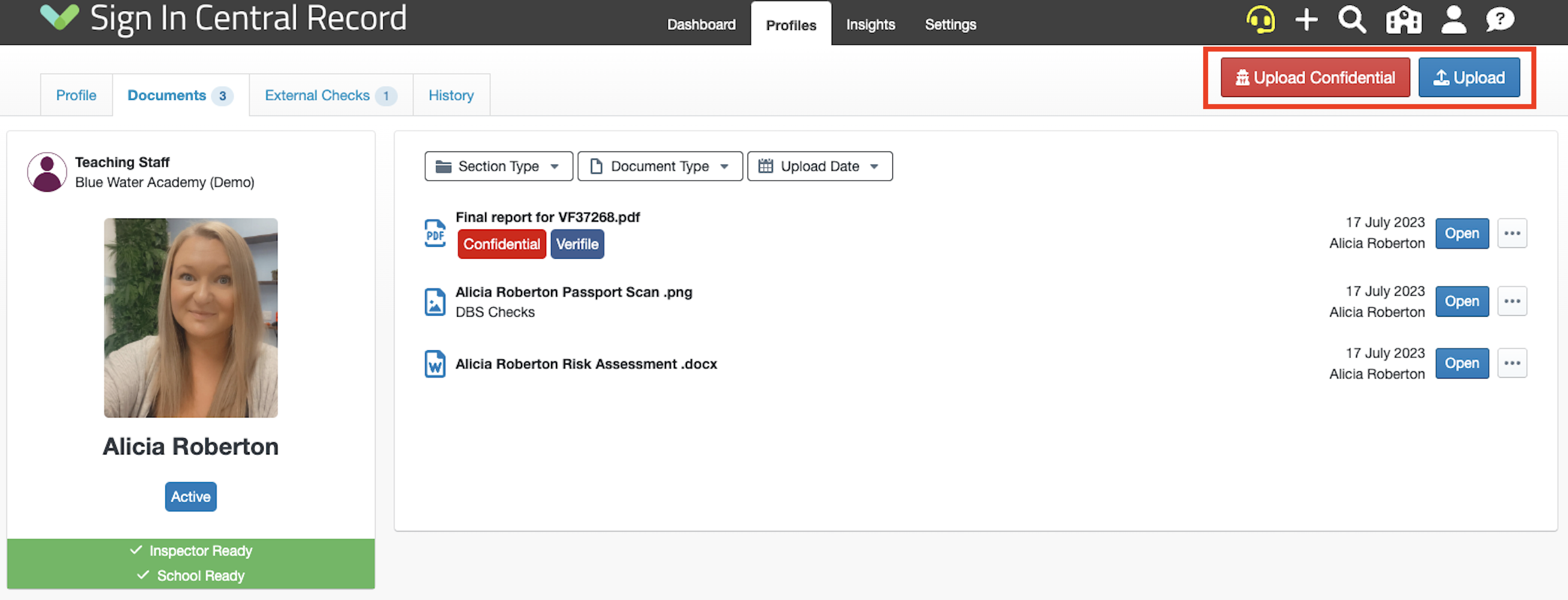
Once you have selected your upload choice, you will then be presented with our file picker.
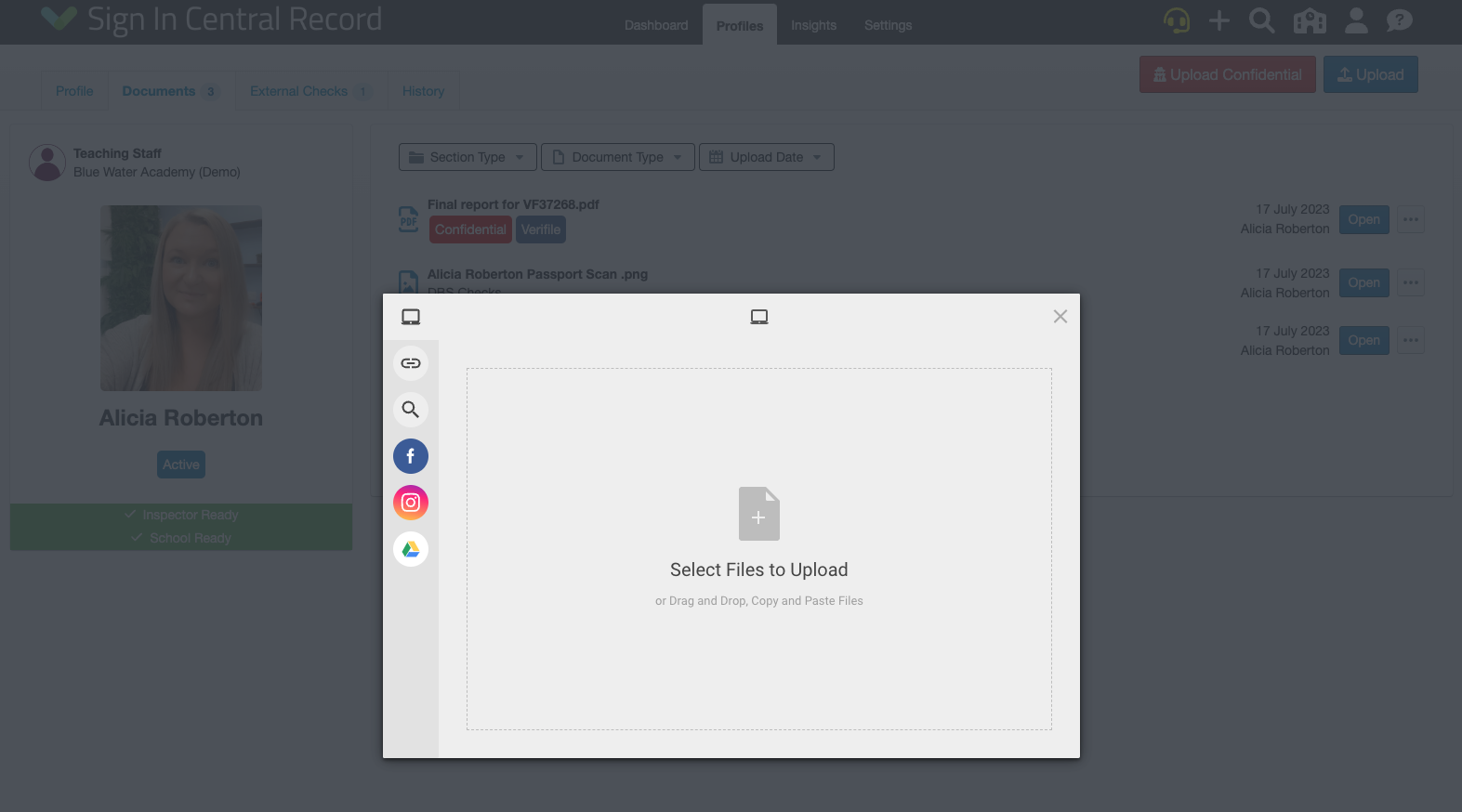
Here you can choose which file from either your local device or one of the other sources indicated by the icon on the left.
You can also drag and drop one or more files onto this box.
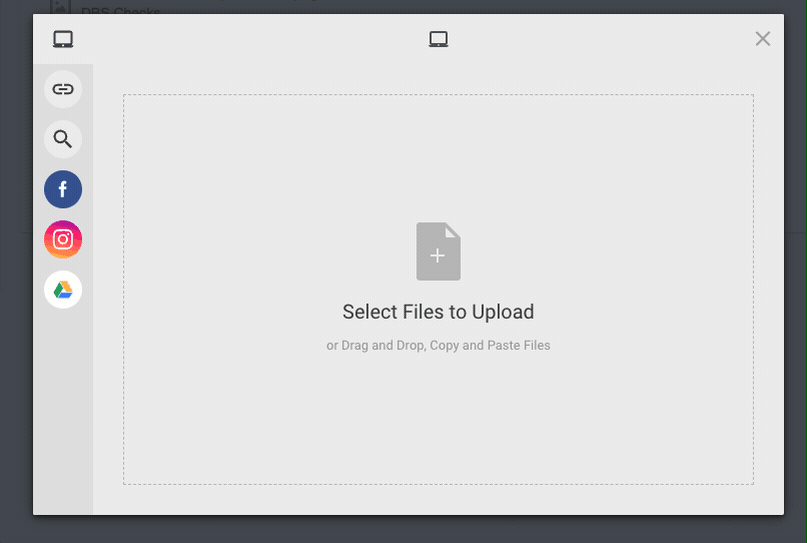
If you have an iPad or are on a mobile, you are also able to take a photo directly from your device.
Once you have selected your file(s), there will be a blue Upload button. Press this and the document will be securely sent to our servers and appear in the documents list.
You can then choose to assign the document to its relevant section if needed. For example, if I wanted to attach my below risk assessment to the 'Employment Details' section, I can do so by clicking the '...' icon to the right of the document and selecting 'Change Section'
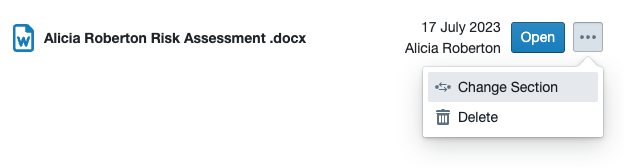
I can then choose my section from the drop-down list, and click 'Change'
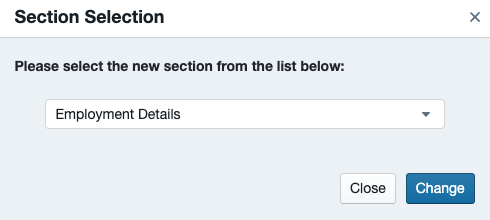
The document will now appear and be accessible via a separate icon on the section, as well as being stored in the documents tab itself:
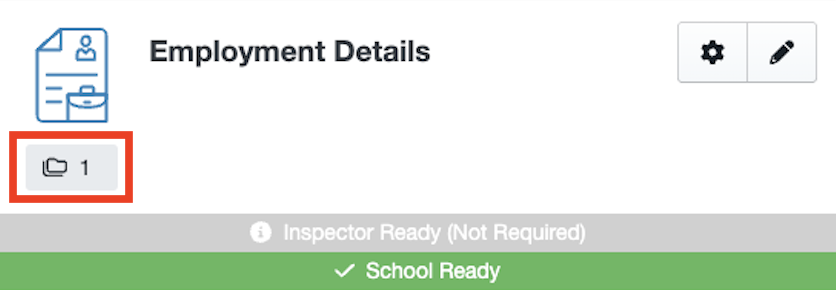
Upload Confidential Documents
You now have the option to upload "Confidential Documents" when adding a document to a staff profile.
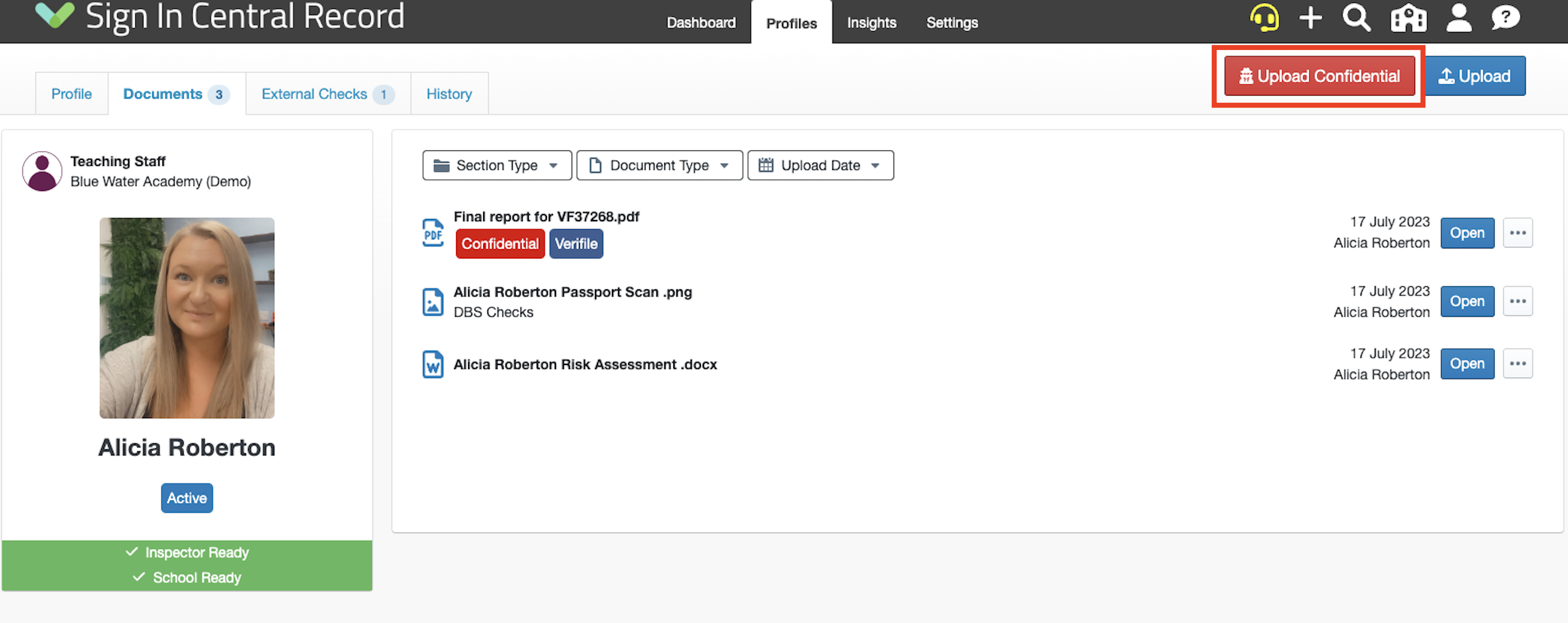
When selecting this option to upload a file, the file will only be visible to Users who have the 'Read Confidential Documents' permission below:
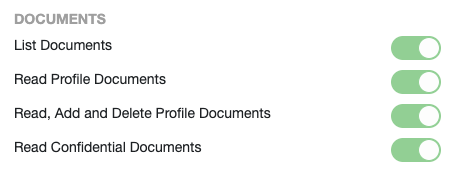
If you need to add this permission to any existing users, go to Settings > Organisation/Federation > Users.
Double-click on the User's name to bring up their permissions, and toggle the 'Read Confidential Documents' field. Click "Save Changes" for the permissions to be updated.
Please Note: Users with Administrator permissions will automatically have access to this.
Drag and Drop
You can also drag and drop files directly from your computer. If you drop them into the appropriate section they automatically get uploaded to that section:
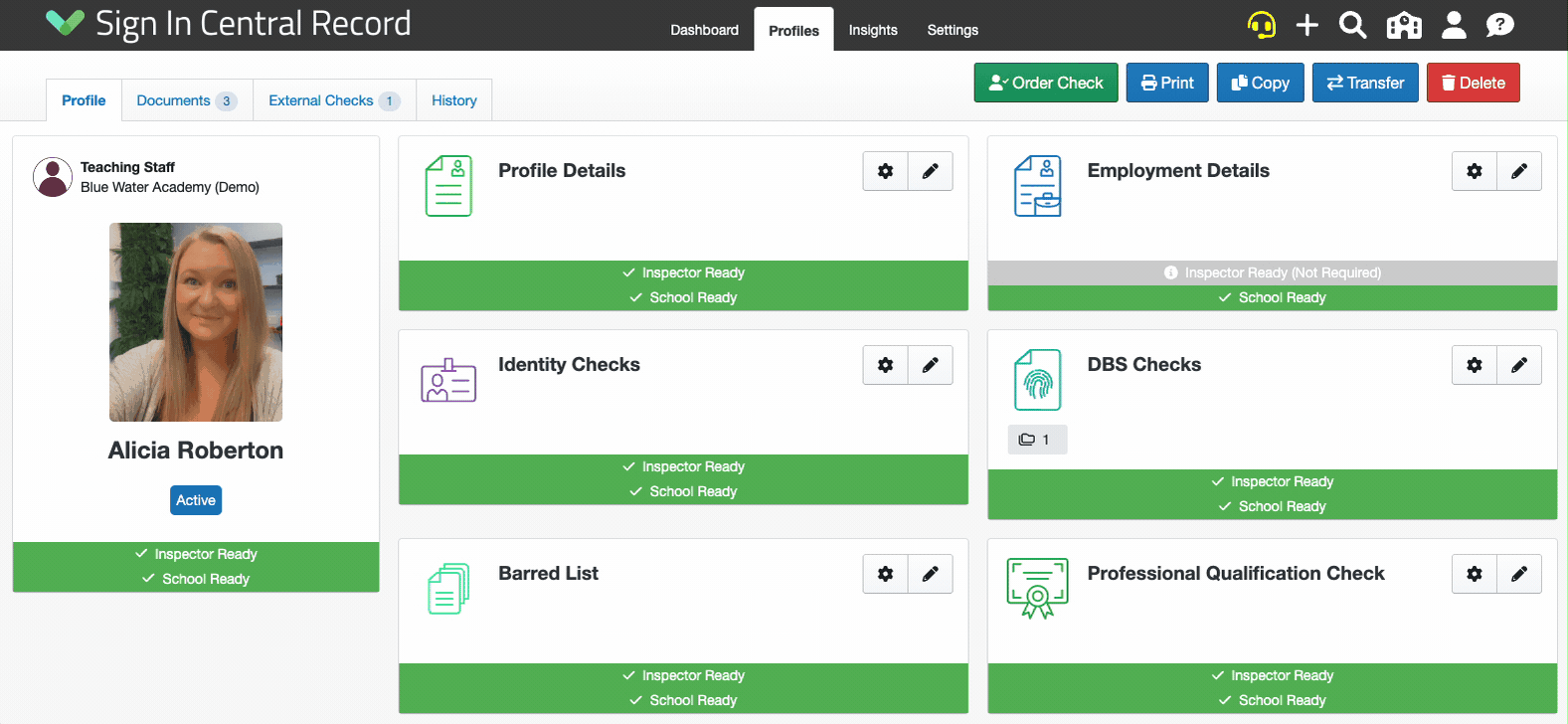
If you drop them onto the Documents Tab they will be uploaded without an allocated section category.
Filtering Documents
If you need to find a specific document quickly, you can use the filter bar at the top of the page to filter by Section Type, Document Type or Upload Date
![]()
